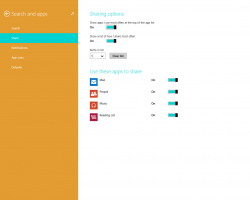Hur man får Microsoft Edge att använda tillägg i InPrivate-läge
Få Microsoft Edge att använda ett tillägg i InPrivate-läge
Som standard tillåter inte InPrivate-läget i Microsoft Edge att använda installerade tillägg. Du kan dock behöva aktivera en förlängning när du använder Edge i den privata surfningen.
Nästan alla Microsoft Edge-användare är bekanta med InPrivate-surfningsläget, som gör det möjligt att öppna ett speciellt fönster som inte sparar din webbhistorik, cookies, adresser och andra formulärdata. Det liknar vad andra webbläsare har, t.ex. Google Chrome har liknande inkognitolägesfunktion.
InPrivate-surfning i Microsoft Edge öppnar ett fönster som låter dig surfa privat. Även om det inte sparar saker som din webbhistorik, cookies, webbplats- och formulärdata, låter det dig komma åt din profil, bokmärken, etc. I själva verket förblir cookies sparade under din InPrivate-session och delas mellan alla öppna InPrivate-fönster, men kommer att raderas när du stänger alla InPrivate-surffönster.
Microsoft Edge stöder användbart förlängningar. Ibland måste du tillåta en förlängning att fungera i en privat surfsession. T.ex. du kanske vill aktivera detta för ditt annonsblockeraretillägg. Det här inlägget visar dig hur du får Microsoft Edge att använda en tillägg i InPrivate Mode.
För att göra Microsoft Edge Använd Extension i InPrivate Mode
- Öppen Microsoft Edge.
- Klicka på inställningar knapp (Alt + F) och välj Tillägg från menyn.
- På Tillägg hitta det installerade tillägget som du vill göra tillgängligt i InPrivate-läge och klicka sedan på Detaljer länk.
- På nästa sida, slå på (markera) Tillåt i InPrivate alternativ.
- Tillägget är nu tillgängligt i den privata surfningen.
Du är färdig.
Nästa gång du öppnar ett nytt InPrivate-fönster kommer du att se tillägget fungera i den privata surfsessionen. Du kan ångra ändringen genom att återställa stegen ovan när som helst.
Obs: Om du tillåter att ett tillägg fungerar i InPrivate-läge kan det komma åt din webbhistorik och andra data. Så det är en bra idé att endast aktivera alternativet ovan för tillägg som du kan lita på.