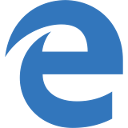Storlek på alla kolumner för att passa i File Explorer i Windows 10
Om du använder informationsvyn för filer och mappar i Filutforskaren kan du ändra bredden på alla kolumner så att de passar deras innehåll. Detta kommer att förbättra din produktivitet och spara mycket tid när du måste hantera kolumner och tabeller.
Annons
Öppna först File Explorer. Klicka på fliken Visa på menyfliksområdet och aktivera vyn "Detaljer":
 Precis på fliken "Visa" på menyfliksområdet hittar du knappen Storlek på alla kolumner så att de passar. Klicka på det:
Precis på fliken "Visa" på menyfliksområdet hittar du knappen Storlek på alla kolumner så att de passar. Klicka på det:

Alternativt kan du högerklicka på kolumnens rubrikrad. I snabbmenyn i kolumnens titelfält hittar du ett par kommandon.
 Detta är användbart när du har minimerad eller inaktiverade bandet i Windows 10.
Detta är användbart när du har minimerad eller inaktiverade bandet i Windows 10.
Tips: Du kan lägg till storlek på alla kolumner för att passa till sammanhangsmenyn i Windows 10. Om du använder informationsvyn för filer och mappar i Filutforskaren kommer detta att förbättra din produktivitet och spara mycket tid när du måste hantera kolumner och tabeller.
Slutligen kan du använda en hemlig kortkommando. Klicka på valfri fil eller mapp och tryck Ctrl + + snabbtangenter (Ctrl och plustangenten) på ditt tangentbord. Alla kolumner kommer att ändras så att de passar!
Observera att du kanske måste trycka på '+'-tangenten på tangentbordets numeriska tangentbord. Om du har ett tangentbord utan en dedikerad numerisk tangentbord som vissa bärbara datorer har, då du Maj måste använda Fn-tangenten tillsammans med Ctrl för att mata in "+"-tangenten korrekt. +-tangenten på tangenten med tecknet 'lika med' (=) fungerar inte för detta trick.
Detta praktiska trick fungerar på många ställen och i appar i Windows. Den är tillämplig på Windows Explorer i Windows XP också.
Du kan till exempel använda den i appen Registerredigerare för att ändra storlek på kolumnerna i den högra rutan.
 Fliken "Detaljer" i Aktivitetshanteraren kommer med ett rutnät som också kan ändras storlek med hjälp av den nämnda tangentsekvensen.
Fliken "Detaljer" i Aktivitetshanteraren kommer med ett rutnät som också kan ändras storlek med hjälp av den nämnda tangentsekvensen.  Obs: I Windows 10 finns det en ny Task Manager-app som låter dig för att kopiera processdetaljer och har nya användbara funktioner som beräkning av startpåverkan. Medan du i den gamla, klassiska Task Manager kunde ändra storlek på kolumner på samma sätt på vilken flik som helst med detta Ctrl++ tangentkombination låter den nya Aktivitetshanteraren dig bara använda detta på fliken Detaljer. På andra flikar har Microsoft implementerat möjligheten att visa data som en hierarkisk lista, det vill säga "trädvy". Den trädvyn är en helt annan kontroll, så den tillåter dig inte att använda denna kortkommando.
Obs: I Windows 10 finns det en ny Task Manager-app som låter dig för att kopiera processdetaljer och har nya användbara funktioner som beräkning av startpåverkan. Medan du i den gamla, klassiska Task Manager kunde ändra storlek på kolumner på samma sätt på vilken flik som helst med detta Ctrl++ tangentkombination låter den nya Aktivitetshanteraren dig bara använda detta på fliken Detaljer. På andra flikar har Microsoft implementerat möjligheten att visa data som en hierarkisk lista, det vill säga "trädvy". Den trädvyn är en helt annan kontroll, så den tillåter dig inte att använda denna kortkommando.
Om du inte är nöjd med den nya Aktivitetshanteraren, få tillbaka den gamla med hjälp av denna handledning: Hur man återställer den gamla goda Task Manager i Windows 10.