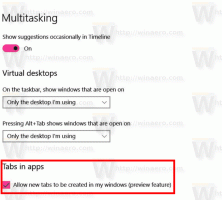Hur man kör systemåterställning i Windows 10
Systemåterställning är en funktion i Windows 10 och flera tidigare versioner av Windows, som går tillbaka till Windows Me. Startande med Windows 8 tog Microsoft bort genvägslänken för att starta Systemåterställning från Tillbehör -> Systemverktyg mapp. I den här artikeln kommer vi att se hur du öppnar Systemåterställning i Windows 10.
Annons
Systemåterställning är inte en ny funktion i Windows 10. Denna teknik introducerades 2000 med Windows Millenium Edition. Det skapades för att hjälpa dig fixa operativsystemet med bara några klick när systemfiler eller inställningar skadas. Den skapar automatiskt återställningspunkter, som är ögonblicksbilder av systemfiler, programfiler, drivrutiner och registerinställningar. Senare, om du använder Systemåterställning för att återställa din dator till en tidpunkt innan något problem inträffade, System Restore kommer att rulla tillbaka din dator till en tidigare version av filer och inställningar från den återställningspunkt som du specificerad. Systemåterställning påverkar inte dina personliga dokument eller media. Dessutom kan du ångra den senaste återställningsoperationen om det inte löser ditt problem.
För att köra systemåterställning i Windows 10måste du följa dessa enkla instruktioner:
- Öppen Systemåterställningsalternativ.
- Välj alternativet "Systemåterställning".

- Din PC kommer att startas om. Välj ett konto när du uppmanas:

- Ange ditt lösenord och klicka på knappen "Fortsätt":

- Systemåterställningsguiden kommer att startas, följ dess steg.

- Välj en av återställningspunkterna för att återställa ditt operativsystem till det tidigare tillståndet.

Det är allt.
Kör Systemåterställning i Windows 10 från Systemegenskaper
- Tryck Vinna + R tangenterna tillsammans på tangentbordet. Dialogrutan Kör visas. Skriv följande i rutan Kör:
SystemPropertiesProtection

- Dialogrutan Systemegenskaper visas med fliken Systemskydd aktiv.
- Du kommer att se knappen "Systemåterställning...". Klicka på den för att köra Systemåterställning.
 Det är allt
Det är allt
Kör systemåterställning i Windows 10 med hjälp av dialogrutan Kör
Slutligen, här är ännu ett, snabbt sätt att starta systemåterställning. Tryck på Win + R-tangenterna samtidigt (tips: se den ultimata listan över alla Windows-tangentbordsgenvägar med Win-tangenter) på tangentbordet och skriv följande i rutan Kör:
rstrui
Alternativt kan du också öppna Systemåterställning med ett av skalkommandona (tips: se den mest omfattande listan över skalplatser i Windows 10):
skal{3f6bc534-dfa1-4ab4-ae54-ef25a74e0107}
Detta startar Systemåterställning direkt.
Artiklar av intresse:
- Skapa genväg till systemåterställningsguiden i Windows 10
- Hur man skapar en återställningspunkt i Windows 10
- Öka systemåterställningspunktsfrekvensen i Windows 10
- Skapa systemåterställningspunkt vid start i Windows 10
- Skapa systemåterställningspunkt enligt schema i Windows 10
- Ta bort en systemåterställningspunkt i Windows 10