Hur man flyttar skrivbordsmappen i Windows 10
I Windows är skrivbordet den plats som upptar hela skärmområdet som du ser efter att du loggat in på ditt användarkonto. Den kan lagra genvägar till vad som helst samt filer och mappar. Du kan ordna objekt på skrivbordet på vilket sätt du vill. Filer som du ser på skrivbordet lagras i en speciell mapp i din användarprofil. Idag ska vi se hur du flyttar skrivbordsmappen och ändrar dess plats till valfri mapp.
Annons
I moderna Windows-versioner, inklusive Windows 10, lagras skrivbordsmappens innehåll på två platser. Det ena är "Common Desktop", som finns i mappen C:\Users\Public\Desktop. Den andra är en speciell mapp i den aktuella användarprofilen, %userprofile%\Desktop. Windows visar innehållet i båda mapparna i en enda vy.
Det är möjligt att ändra var filerna i din personliga skrivbordsmapp lagras. Du kan ändra dess plats till en annan mapp. Låt oss se hur det kan göras.
För att flytta skrivbordsmappen i Windows 10, gör följande.
- Öppna File Explorer
- Skriv eller kopiera och klistra in följande i adressfältet: %userprofile%

- Tryck på Enter-tangenten på tangentbordet. Din användarprofilmapp kommer att öppnas.

Se mappen Desktop. - Högerklicka på skrivbordsmappen och välj Egenskaper.
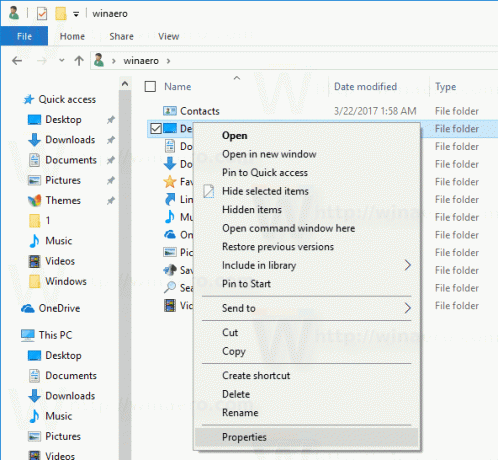
- I Egenskaper, gå till fliken Plats och klicka på Flytta-knappen.
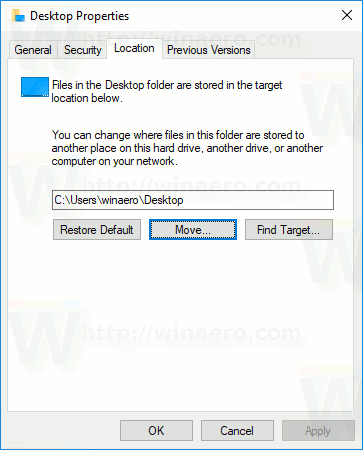
- I dialogrutan för mappbläddring väljer du den nya mapp som du vill lagra dina skrivbordsfiler.

- Klicka på OK-knappen för att göra ändringen.
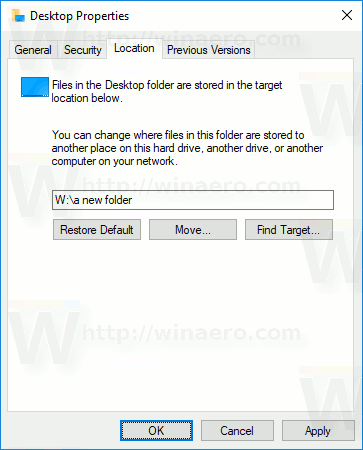
- Klicka på Ja för att flytta alla dina filer från den gamla platsen till den nya mappen när du uppmanas.
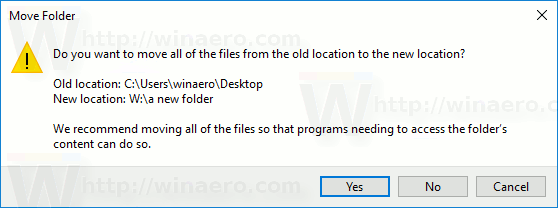
På så sätt kan du ändra platsen för din Desktop-mapp till en annan mapp, till en annan mapp på en annan hårddisk eller till och med till en mappad nätverksenhet. Detta gör att du kan spara utrymme på systemenheten, vilket kan vara särskilt användbart för användare som har stora filer direkt på skrivbordet.
Här är hela uppsättningen artiklar om hur du flyttar dina användarmappar:
- Hur man flyttar skrivbordsmappen i Windows 10
- Hur man flyttar dokumentmappen i Windows 10
- Hur man flyttar nedladdningsmappen i Windows 10
- Hur man flyttar musikmappen i Windows 10
- Hur man flyttar mappen Bilder i Windows 10
- Hur man flyttar sökmappen i Windows 10
- Hur man flyttar mappen Videos i Windows 10



