Fix Firefox uppdaterar inte sig själv automatiskt
Mozilla designade sin webbläsare Firefox för att uppdateras automatiskt. Under installationen av Firefox installerar den en bakgrundstjänst som automatiskt installerar nya versioner av webbläsaren Firefox. Om detta inte fungerar för dig, här är vad du kan göra.
Annons
 Automatiska uppdateringar är en mycket användbar funktion för en webbläsare, eftersom den levererar nya versioner av webbläsaren Firefox nästan omedelbart. Det är mycket viktigt att hålla din webbläsare uppdaterad eftersom nya versioner ger säkerhetsfixar och bättre stöd för webbstandarder.
Automatiska uppdateringar är en mycket användbar funktion för en webbläsare, eftersom den levererar nya versioner av webbläsaren Firefox nästan omedelbart. Det är mycket viktigt att hålla din webbläsare uppdaterad eftersom nya versioner ger säkerhetsfixar och bättre stöd för webbstandarder.Det finns flera anledningar till att din webbläsare kanske inte uppdateras till den senaste versionen.
Den som installerade Firefox på din dator kunde ha installerat den utan bakgrundstjänsten för automatiska uppdateringar.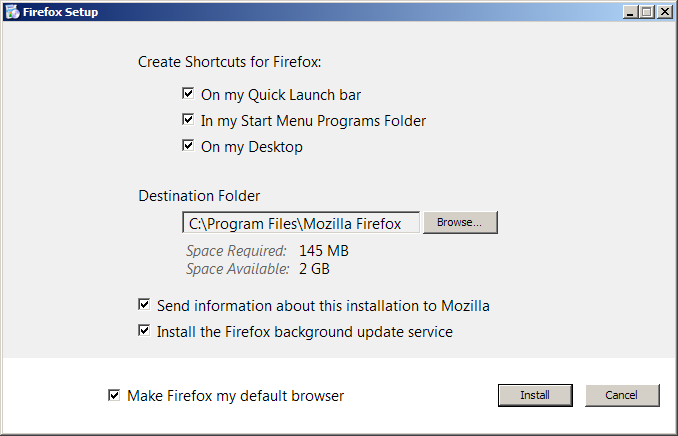
För att åtgärda det här problemet bör du installera om webbläsaren och markera kryssrutan för att installera tjänsten.
Det andra skälet kan vara att uppdateringar kan ha inaktiverats i inställningarna. Du, någon från din familj eller till och med någon programvara från tredje part kunde ha inaktiverat detta alternativ. Det här problemet är mycket lätt att åtgärda. Gör följande:
- Klicka på hamburgerikonen för att öppna Firefox-menyn.
- Klicka på ikonen Inställningar i menyfönstret.
- Välj "Avancerat" till vänster och gå till avsnittet "Uppdatera" till höger.
Där ställer du in alla inställningar enligt nedan: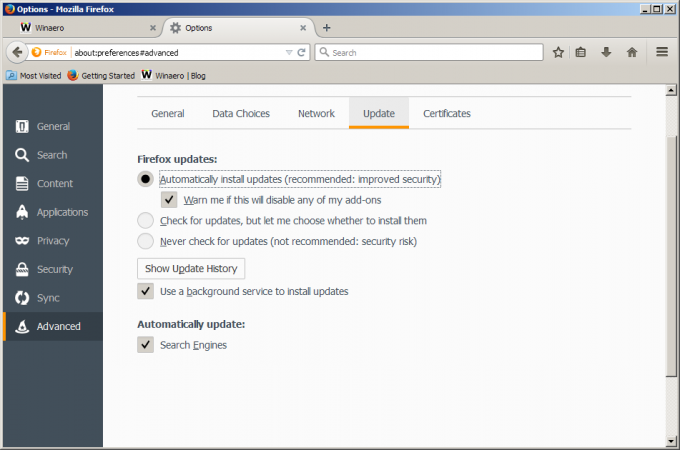
Det tredje skälet kan vara en skadad Firefox-profil. Om du misstänker att din Firefox-profil är skadad och din webbläsare inte påverkas av någon av de nämnda orsakerna, bör du försöka återställa din Firefox-webbläsare. Se följande artikel: Hur man återställer Mozilla Firefox-inställningar
Det är allt. I de flesta fall kan en ren installation av Firefox lösa 99 % av uppdateringsrelaterade problem. När du har avinstallerat webbläsaren, glöm inte att ta bort dess profil. Skriv följande i dialogrutan Kör (Win+R) och tryck på Enter:
%Appdata%\Mozilla
Där, ta bort Firefox-mappen.
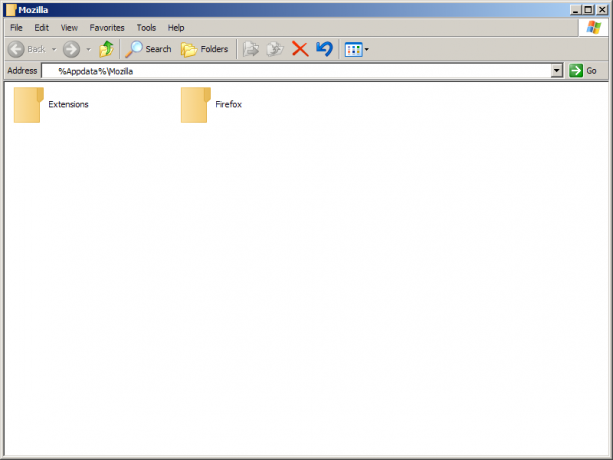 Installera sedan Firefox igen.
Installera sedan Firefox igen.

