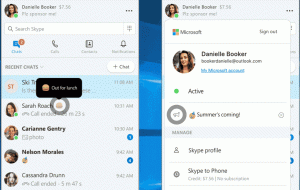Lägg till eller ta bort mappar från filhistorik i Windows 10
Filhistorik är en mycket användbar funktion i Windows 10. Det låter dig skapa en säkerhetskopia av viktiga data som lagras i dina dokument, bilder, musik, videor och skrivbordsmappar. Du kan ange den enhet där du planerar att lagra din säkerhetskopia. Det kommer att förhindra dataförlust om något går fel. I den här artikeln kommer vi att se hur man gör anpassade mappar som ska underhållas av filhistorik.
Annons
Windows 10 kommer med ett inbyggt säkerhetskopieringssystem som heter "Filhistorik". Det låter användaren skapa en säkerhetskopia av filer som är lagrade på din PC. Det finns ett antal användningsfall för den här funktionen. Det kan till exempel hjälpa dig att överföra dina filer från en gammal dator till en ny. Eller så kan du använda den för att säkerhetskopiera dina filer till en extern flyttbar enhet. Filhistorik-funktionen introducerades först i Windows 8 och har förbättrats i Windows 10. Det gör det möjligt att bläddra och återställa olika versioner av filer.
Filhistorik kräver att du använder filsystemet NTFS. Filhistorik förlitar sig på journalfunktionen i NTFS för att spåra filändringar. Om journalen innehåller uppgifter om ändringar, inkluderar filhistorik de uppdaterade filerna i arkivet automatiskt. Denna operation är mycket snabb.
Är det möjligt att lägg till eller ta bort mappar till filhistorik i Windows 10. Följ de detaljerade instruktionerna nedan.
Obs: Jag antar att du har Filhistorik aktiverad i Windows 10.
Lägg till mappar till filhistorik i Windows 10
- Öppen inställningar.
- Navigera till Uppdatering & säkerhet - Säkerhetskopiering.
- Till höger klickar du på länken Fler alternativ.

- Under "Säkerhetskopiera dessa mappar klickar du på knappen Lägg till en mapp.

- I nästa dialogruta kan du bläddra efter en mapp, enhet eller bibliotek och välja den genom att klicka på Välj den här mappen knapp.

Du är färdig. Den mapp du väljer kommer att visas under Säkerhetskopiera dessa mappar.
Låt oss nu se hur du tar bort mappar från filhistorik i Windows 10.
Ta bort mappar från filhistorik i Windows 10
- Öppen inställningar.
- Navigera till Uppdatering & säkerhet - Säkerhetskopiering.
- Till höger klickar du på länken Fler alternativ.

- Under "Säkerhetskopiera dessa mappar, klicka på en mapp för att välja den.
- De Avlägsna knappen visas. Klicka på den för att ta bort den valda mappen från filhistorik i Windows 10.

Upprepa stegen ovan för alla mappar du vill ta bort och du är klar.
Artiklar av intresse:
- Ta bort äldre versioner av filhistorik i Windows 10
- Hur man återställer filhistorik i Windows 10
- Ändra Drive för filhistorik i Windows 10