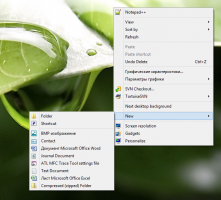Hur man skapar en energiplan i Windows 10
Det är möjligt att skapa ett anpassat energischema i Windows 10. Som standard innehåller Windows 10 energiplaner som High Performance, Balanced, Power Saver, etc. Dessa planer är utformade för att du snabbt ska kunna byta strömförbrukning för olika hårdvara i din PC och systemets ströminställningar (som skärm, vilotider, etc). Du kan definiera ditt eget energischema med dina personliga preferenser, utan att ändra alternativen för standardenergischeman.
Som du kanske redan vet är ett energischema i Windows en uppsättning hårdvara och systemalternativ som definierar hur din enhet använder och bevarar ström. Som nämnts ovan finns det tre inbyggda energischeman i operativsystemet. Din PC kan ha ytterligare energischeman definierade av dess leverantör. Du kan skapa ett anpassat energischema som inkluderar dina personliga preferenser.
Windows 10 kommer med ett nytt användargränssnitt igen för att ändra operativsystemets energirelaterade alternativ. Den klassiska kontrollpanelen förlorar sina funktioner och kommer förmodligen att ersättas av appen Inställningar. Inställningar-appen har redan många inställningar som var exklusivt tillgängliga i kontrollpanelen. Till exempel var ikonen för batterimeddelanden i systemfältet i Windows 10 också
ersatt med ett nytt modernt användargränssnitt. Inställningar-appen inkluderar dock inte möjligheten att skapa ett nytt energischema när detta skrivs. Du måste fortfarande använda den klassiska kontrollpanelen.För att skapa ett energischema i Windows 10, gör följande.
- Öppen inställningar.
- Gå till System - Ström och vila.
- Klicka på länken Avancerade energiinställningar.
- Klicka på länken i nästa fönster Skapa en energiplan till vänster.
- Välj ett befintligt energischema som ska användas som bas för din anpassade plan, fyll i Planens namn textrutan och klicka Nästa.
- Ändra inställningarna för viloläge och visning om det behövs och klicka på Skapa knapp.
Det nya anpassade energischemat är nu aktiverat. Du måste anpassa dess inställningar. Klicka på länken Ändra planinställningar bredvid planens namn för att göra de ändringar du vill.
Tips: Det är möjligt att skapa ett nytt energischema med hjälp av konsolen powercfg.exe verktyg. Låt oss se över denna metod.
Skapa ett nytt energischema med powercfg.exe
- Öppen en förhöjd kommandoprompt.
- Skriv följande kommando:
powercfg.exe /L. Detta kommer att lista alla energischeman i operativsystemet med sin egen GUID. Notera GUID för energischemat du vill exportera. - Notera GUID för det energischema du vill använda som bas för ditt nya energischema. Till exempel, 8c5e7fda-e8bf-4a96-9a85-a6e23a8c635c för energiplanen med hög prestanda.
- Kör kommandot:
powercfg -duplicatescheme 8c5e7fda-e8bf-4a96-9a85-a6e23a8c635c. Detta skapar en kopia av energiplanen för hög prestanda. - Notera GUID för det nya energischemat.
- Kör kommandot
powercfg -changename GUID "ny plan". Ersätt GUID med rätt värde för ditt nya energischema. - Kör kommandot för att aktivera ditt nya energischema
powercfg -setactive GUID.
Relaterade artiklar:
- Lägg till snabbmenyn för Switch Power Plan till skrivbordet i Windows 10
- Lägg till snabbmeny för energialternativ i Windows 10
- Lägg till energisparläge till energialternativ i Windows 10
- Hur man exporterar och importerar en energiplan i Windows 10
- Så här återställer du standardinställningarna för Power Plan i Windows 10
- Hur man öppnar avancerade inställningar för ett energischema direkt i Windows 10