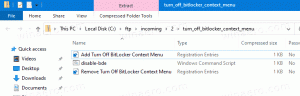Hur man öppnar gamla skärminställningar i Windows 10 (två sätt)
Många Windows 10-användare letar efter ett sätt att öppna den gamla appleten Display Settings. I Windows 10 ersatte Microsoft den med en ny Inställningar-app. Det är en Metro-app som tar över vissa alternativ i den klassiska kontrollpanelen, inklusive skärminställningar men inte alla. I appen Inställningar kan du inte göra många saker som var möjliga i den gamla (klassiska) appleten. Så här kan du fortfarande öppna de gamla skärminställningarna i Windows 10.
Många användare tyckte att det var omöjligt att aktivera sin andra skärm, till exempel en TV, med appen Inställningar i Windows 10. Men det var lätt möjligt i tidigare Windows-versioner. Så här kan du öppna gamla bildskärmsinställningar i Windows 10.
Tryck Vinna + R genvägstangenter och skriv följande i rutan Kör:
control.exe desk.cpl, Settings,@Settings
- Öppna Registereditorn. Om du inte är bekant med Registereditorn, se detta detaljerad handledning.
- Gå till följande registernyckel:
HKEY_CLASSES_ROOT\DesktopBackground\Shell\Display\command
Tips: Du kan komma åt valfri registernyckel med ett klick.
- Ta ägarskap och få full åtkomst till "kommando"-undernyckeln som beskrivs här: Hur man tar äganderätten till en registernyckel.
Tips: Kolla också in RegOwnershipEx. Med
RegOwnershipEx, du kan ta äganderätten till valfri registernyckel med ett klick! - Ta nu bort värdet "DelegateExecute" och ställ in standardparametern (unnamed) till kommandot som nämns ovan:
control.exe desk.cpl, Settings,@Settings
Titta på följande skärmdump:
Du är färdig. Denna metod är inte bekväm. Så här är ett alternativt, tidsbesparande sätt att få det klassiska Display-kommandot i skrivbordets snabbmeny.
- Ladda ner Personalization Panel för Windows 10. Från och med version 1.1.0.1 stöder den att lägga till det klassiska snabbmenyalternativet Display för skrivbordet i Windows 10.
- Kör programmet och klicka på länken Alternativ.
- I programmets inställningar klickar du på knappen "Integrera med skrivbordets snabbmeny".
Bekräfta UAC-prompten.
Det är allt. Nu, när du klickar på objektet "Visningsinställningar" i högerklicksmenyn på skrivbordet, öppnas det klassiska fönstret för bildskärmsinställningar.