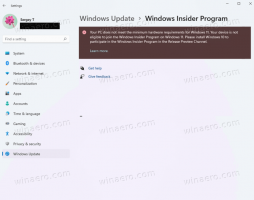Hur man ändrar enhetsbeteckning i Windows 10
Som standard tilldelar Windows 10 automatiskt enhetsbeteckningar till anslutna enheter, inklusive interna och externa enheter. Du kanske vill ändra dessa bokstäver. Här är hur det kan göras.
Windows 10 tilldelar en tillgänglig enhetsbeteckning till en ny enhet som är ansluten till datorn. Operativsystemet går igenom alfabetet från A till Ö för att hitta den första tillgängliga bokstaven för att tilldela den till olika enheter. Historiskt sett reserverar den enhetsbokstäverna A och B för diskettenheter.
Moderna Windows-versioner tilldelar C-bokstaven till systempartitionen som Windows är installerat på. Även i en dual-boot-konfiguration visar Windows 10 sin egen systempartition som C:.
Om du ändrar enhetsbokstäver kan du omarrangera enheter i mappen This PC. Detta kan vara användbart efter att du har lagt till en extra enhet eller skapat en ny partition. Du kanske till exempel vill ändra dess enhetsbeteckning för att visa den före DVD-enheten. När du ändrar enhetsbeteckningen för en USB-enhet kommer den att tilldelas permanent. Ofta ändrar Windows 10 slumpmässigt enhetsbeteckningen för externa enheter när du ansluter dem, så på så sätt kan du göra den här processen mer förutsägbar.
Dricks: Visa enhetsbokstäver före enhetsnamn i mappen Denna PC/Dator.
Det finns ett antal metoder du kan använda för att ändra enhetsbeteckningen för en enhet i Windows 10. Låt oss granska dem.
För att ändra enhetsbeteckningen i Windows 10, gör följande.
- tryck på Vinna + X nycklar tillsammans.
- Välj Diskhantering i menyn.
- I Diskhantering högerklickar du på den partition vars enhetsbeteckning du vill ändra. Välj Ändra enhetsbeteckning och sökvägar i snabbmenyn.
- I nästa dialogruta klickar du på Förändra... knapp.
- Välj Tilldela följande enhetsbeteckning och välj önskad bokstav i rullgardinsmenyn.
Du är färdig. Enheten visas i Filutforskaren under den bokstav du har valt.
Ändra enhetsbeteckningen i kommandotolken
- Öppen en förhöjd kommandoprompt.
- Typ
diskdel. - Typ
listvolymför att se alla enheter och deras partitioner. - Titta på ### kolumn i utgången. Du måste använda dess värde med kommandot
välj volym NUMMER. Ersätt NUMBER-delen med det faktiska partitionsnumret som du vill ändra enhetsbeteckningen för. - Skriv kommandot
tilldela bokstav=Xför att ändra enhetsbeteckningen. Ersätt X-delen med en önskad bokstav. Obs: Om den nya enhetsbeteckningen du försöker använda inte är tillgänglig får du ett lämpligt felmeddelande.
Du är färdig.
Ändra enhetsbeteckningen i PowerShell
- Öppna en förhöjd PowerShell-instans.
- Typ
Skaffa-partitionför att se listan över dina partitioner. - Notera enhetsbeteckningen och skriv nästa kommando:
Get-Partition -DriveLetter
| Set-Partition -NewDriveLetter Kommandot kan till exempel se ut så här:
Get-Partition -DriveLetter H | Set-Partition -NewDriveLetter F
Det är allt!