Hur man utför en ren uppstart av Windows 8 och Windows 8.1 för att diagnostisera problem
Om du plötsligt fick något oväntat beteende på din Windows 8-dator, är det första du bör göra att ta ett diagnostiskt tillvägagångssätt genom att eliminera. Det finns många faktorer som kan vara orsaken till problem som nedgångar, BSODs, frysningar och till och med plötsliga omstarter. Det bästa sättet att upptäcka exakt vad som är orsaken till problemet är att utföra en ren start. Med en ren start kan du se om operativsystemet är skadat av någon tredjepartsapp eller en dålig drivrutin. Genom att förhindra att de laddas kan du utesluta påverkan av dessa två faktorer.
Annons
För att utföra en ren start måste du utföra två steg.
Först kommer vi att kontrollera om någon tredje parts applikation orsakar problemet. Om du inaktiverar alla tredjepartsappar från start kommer det att hjälpa till att eliminera programvarukonflikter.
tryck på Win + R genväg på tangentbordet. Typ msconfig i dialogrutan Kör och klicka på "OK".
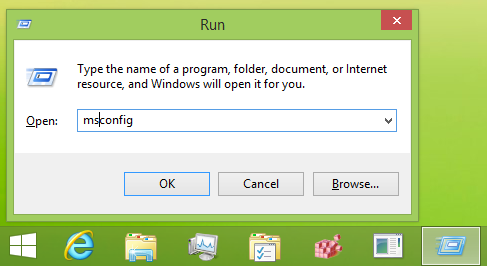 Verktyget för systemkonfiguration visas på skärmen.
Verktyget för systemkonfiguration visas på skärmen.
Gå till Tjänster fliken och markera Dölj alla Microsoft-tjänster kryssruta. Detta visar endast tjänster från tredje part. Klick Inaktivera alla för att inaktivera dem.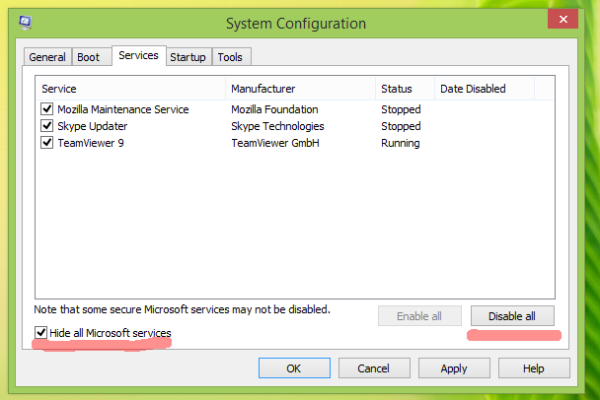
På fliken "Allmänt" klickar du för att välja alternativet Selektiv start, och avmarkera sedan Ladda startobjekt kryssruta.
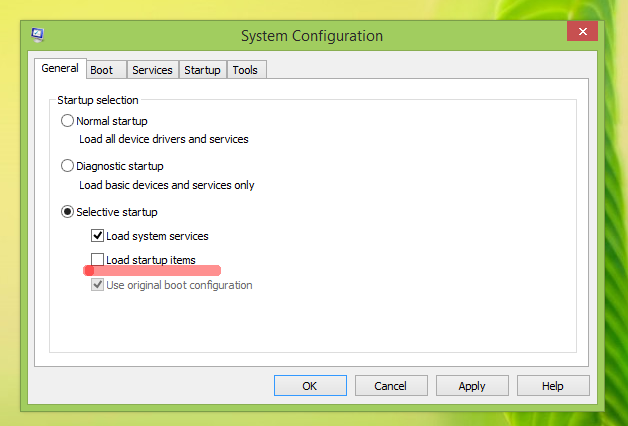 Nu kan du stänga msconfig.
Nu kan du stänga msconfig.
Tips: Om du är ganska säker på att någon app som körs vid start är säker att köra eller är grundläggande för din PC, istället för att använda Selektiv start, kan du inaktivera eller aktivera appar individuellt via Aktivitetshanteraren i Windows 8.
Öppna Aktivitetshanteraren. I Task Manager-fönstret under Börja högerklicka på varje startobjekt som är aktiverat och välj Inaktivera.
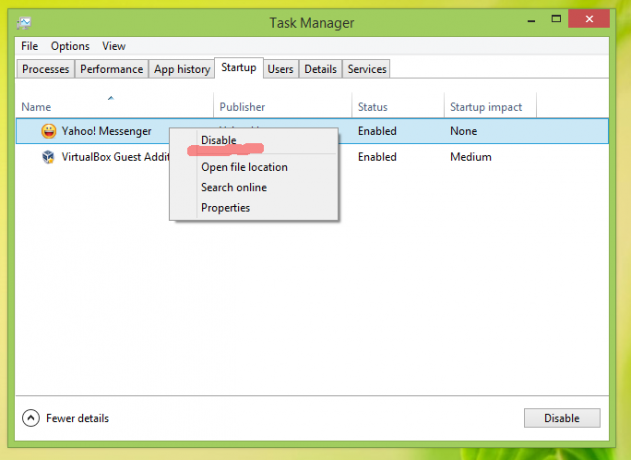 Starta om din dator och se om problemet är borta. Du kan slå på varje app en efter en och tjänster individuellt efteråt för att hitta exakt vilken app som är orsaken till ditt problem.
Starta om din dator och se om problemet är borta. Du kan slå på varje app en efter en och tjänster individuellt efteråt för att hitta exakt vilken app som är orsaken till ditt problem.
Sådan diagnostik kan definitivt vara till hjälp för att hitta problem relaterade till appar från tredje part.
Det andra steget är en säker start.
Du kan behöva gå in i felsäkert läge i flera syften, d.v.s. för att felsöka något problem med drivrutiner. Om ditt system fungerar perfekt i felsäkert läge är det en bra idé att granska dina drivrutiner och leta efter uppdaterade versioner på Windows Update eller från maskinvarutillverkarens webbplats.
Se följande handledning: Hur man startar i Windows 8.1 säkert läge. Det är även tillämpligt på Windows 8 RTM.
Du kan också prova aktiverar funktionen Senast kända bra konfiguration i Windows 8.1 och Windows 8, om operativsystemet inte startar alls. Detta startar Windows med den senaste maskinvarukonfigurationen som startade.

