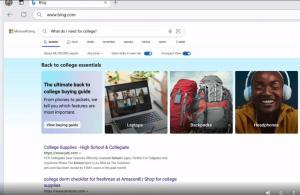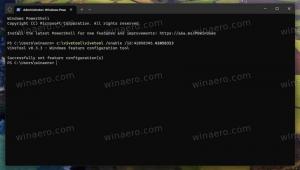Återställ TrustedInstaller-ägandet i Windows 10
Som standard ägs nästan alla systemfiler, systemmappar och till och med registernycklar i Windows 10 av ett speciellt inbyggt användarkonto som heter "TrustedInstaller". Så när du tar äganderätten och ger administratörsbehörigheter till en fil oe-mapp och senare vill återställa TrustedInstaller-kontot som ägare kommer du att märka att det inte visas i listan över konton. Så här återställer du TrustedInstaller-ägandet i Windows 10.
Till återställ TrustedInstaller-ägandet i Windows 10, gör följande:
- Öppna Filutforskaren och leta reda på filen eller mappen som du vill ta äganderätten till.
- Högerklicka på filen eller mappen, klicka på Egenskaper och klicka sedan på fliken Säkerhet.
- Klicka på knappen Avancerat. Fönstret "Avancerade säkerhetsinställningar" visas. Här måste du byta ägare av nyckeln.
Klicka på länken Ändra bredvid etiketten "Ägare:". - Fönstret Välj användare eller grupp visas. Skriv här "NT Service\TrustedInstaller" som det nya ägarnamnet:
- Klicka på OK för att ändra äganderätten.
Du är färdig.
Du kanske också vill lägga till en speciell sammanhangsmeny till File Explorer för att spara tid.
Ändra kontextmeny för ägare
Du kan spara mycket tid genom att lägga till Byt ägare kommandot till högerklicksmenyn i Utforskaren.
Detta gör att du kan ändra filen, mappen eller enhetens ägare med ett klick. Kontextmenyn ger användbara alternativ för att snabbt byta ägare till ett av de inbyggda systemkontona, inklusive gruppen Administratörer, Alla, SYSTEM och Pålitlig installerare systemkonton. Inga extra steg krävs i detta fall. För att lära dig mer om snabbmenyn Ändra ägare, se följande inlägg.
Hur man lägger till kontextmeny för ändra ägare i Windows 10
Där hittar du färdiga registerfiler, detaljerade instruktioner och förtydliganden om hur varje snabbmenypost fungerar.
Det är allt. Med detta trick är det möjligt att enkelt återställa äganderätten till filen eller mappen tillbaka till TrustedInstaller-kontot i Windows 10. Du kanske är intresserad av att läsa hur man tar ägarskap och får full tillgång till filer och mappar i Windows 10.