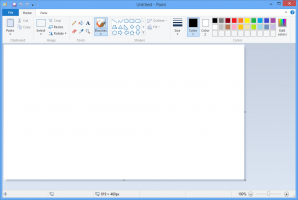Lägg till kontextmeny för systemskydd i Windows 10

Om du använder funktionen Systemåterställning i Windows 10 för att återställa ditt operativsystem till den senast kända stabila punkten när det fungerade korrekt, kanske du är intresserad av att komma åt det snabbare. Du lägger till en speciell överlappande sammanhangsmeny "Systemskydd" på skrivbordet för att snabbare komma åt alternativen för denna funktion.
Systemskydd är inte en ny funktion i Windows 10. Denna teknik introducerades 2000 med Windows Millenium Edition. Det låter dig återställa det installerade operativsystemet till det tidigare tillståndet. Systemskydd skapar återställningspunkter som håller ett komplett tillstånd för registerinställningar, drivrutiner och olika systemfiler. Användaren kan rulla tillbaka operativsystemet till en av återställningspunkterna om Windows 10 blir instabilt eller omstartbart.
I våra tidigare artiklar såg vi hur man lägger till en Kontextmenyn "Skapa återställningspunkt". kommandot till skrivbordets snabbmeny. Idag kommer vi att se hur man lägger till en överlappande meny som gör det möjligt att komma åt alla funktioner i Systemskydd direkt med ett klick.
Se till att ditt användarkonto har administrativa rättigheter. Aktivera systemåterställning om den är inaktiverad.
Innan du fortsätter måste du öka frekvensen för systemåterställningspunkten. Detta kan göras med en enkel Registry tweak som beskrivs här:
Öka systemåterställningspunktsfrekvensen i Windows 10
För att lägga till System Protection Context Menu i Windows 10, gör följande.
- Ladda ner följande registerfiler: Ladda ner registerfiler.
- Extrahera dem till valfri mapp. Du kan till exempel placera dem i mappen Skrivbord.
- Dubbelklicka på filen "Add System Protection Context Menu.reg" för att lägga till menyn. Bekräfta importåtgärden och UAC-bekräftelsen.
- Högerklicka nu på skrivbordet för att se menyn.
Du är färdig. Ångra tweak ingår. Den heter "Remove System Protection Context Menu.reg".
Justera innehållet
Här är tweakens innehåll om du är nyfiken:
Windows Registry Editor version 5.00 [HKEY_CLASSES_ROOT\DesktopBackground\Shell\SystemProtection] "MUIVerb"="Systemskydd" "Icon"="rstrui.exe" "Position"="botten" "SubCommands"="" [HKEY_CLASSES_ROOT\DesktopBackground\Shell\SystemProtection\shell\01SystemProtection] "MUIVerb"="Systemskydd" "Icon"="SystemPropertiesProtection.exe" [HKEY_CLASSES_ROOT\DesktopBackground\Shell\SystemProtection\shell\01SystemProtection\command] @="SystemPropertiesProtection.exe" [HKEY_CLASSES_ROOT\DesktopBackground\Shell\SystemProtection\shell\02OpenSystemRestore] "MUIVerb"="Starta systemåterställning" "Icon"="rstrui.exe" [HKEY_CLASSES_ROOT\DesktopBackground\Shell\SystemProtection\shell\02OpenSystemRestore\command] @="rstrui.exe" [HKEY_CLASSES_ROOT\DesktopBackground\Shell\SystemProtection\shell\03CreateRestorePoint] "MUIVerb"="Skapa återställningspunkt" "Icon"="rstrui.exe" [HKEY_CLASSES_ROOT\DesktopBackground\Shell\SystemProtection\shell\03CreateRestorePoint\command] @="PowerShell -windowstyle hidden -kommando \"Start-Process cmd -ArgumentList '/s,/c, PowerShell Checkpoint-Computer -Beskrivning \"Contextmenu\" -RestorePointType \"MODIFY_SETTINGS\"' -Verb runAs\""
Det är allt.
Artiklar av intresse:
- Hur man kör systemåterställning i Windows 10
- Hur man skapar en återställningspunkt i Windows 10
- Ta bort en systemåterställningspunkt i Windows 10
- Skapa systemåterställningspunkt enligt schema i Windows 10
- Skapa systemåterställningspunkt vid start i Windows 10
- Skapa en återställningspunkt i Windows 10 med PowerShell