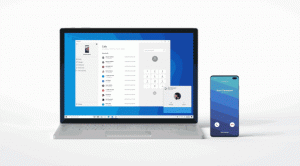Hur man inaktiverar meddelandet "program måste fortfarande stängas".
I Windows, när du försöker stänga av eller starta om operativsystemet och har några appar igång som inte avslutas när de får anrop från operativsystemet för att stänga, Windows visar meddelandet "X program måste fortfarande stängas", där X är ett antal som körs appar. De avslutas inte med tvång eftersom de fortfarande kan ha osparade data. Men om du är en erfaren användare som alltid sparar sitt arbete innan du stänger av eller startar om, behöver du inte se den här skärmen. Faktum är att även om appprocesser är långsamma att avsluta på din PC, kommer Windows att visa dig det här meddelandet. Lyckligtvis finns det ett par inställningar som låter dig ändra eller justera beteendet för den här funktionen.
När du loggar ut, eller startar om/stänger av din dator, försöker Windows stänga appar som körs på ett elegant sätt genom att informera varje app som körs att de måste stängas. Windows ger dessa appar tid att stänga så att de slutar vad de gör och sparar sina data. Till exempel, om något program bränner en CD/DVD, kan det informera operativsystemet att fördröja avstängningen/omstarten/utloggningen så att det kan slutföra sin uppgift. När applikationens process inte avslutas och fortsätter att köras, är detta meddelandet som visas som skärmdumpen nedan visar:

Windows kommer att be dig att avsluta pågående uppgifter eller avbryta avstängningsprocessen och återgå till din Windows-session. Om du är säker på att alla appar som körs säkert kan avslutas kan du manuellt trycka på knappen "Stäng av ändå". Men Windows blir också med en extra funktion för att automatiskt avsluta dessa appar efter en timeout.
Med den här funktionen kan du förhindra att det här meddelandet visas och avsluta uppgiftsprocesserna automatiskt. När funktionen för automatisk avslutning av uppgifter är aktiverad kommer dessa "icke-svarande appar" att stängas kraftigt efter en timeout.
Innan du fortsätter: du måste förstå att funktionen för automatiska slutuppgifter är potentiellt farlig. Om du aktiverar det kan den stänga appen med kraft innan de får chansen att avsluta och spara sina osparade data utan någon varning. Aktivera det bara om du är säker på att du verkligen behöver det.
- Öppna registerredigeraren (se vår detaljerade handledning om Windows Registereditor)
- Navigera till följande registernyckel:
HKEY_CURRENT_USER\Kontrollpanelen\Desktop
Tips: Du kan komma åt valfri registernyckel med ett klick.
- Skapa en ny sträng värde namnges AutoEndTasks och ställ in dess värde till 1.
Det är allt. Nu kommer dina program som körs att avslutas automatiskt av Windows när du startar om eller stänger av din dator.
Dessutom kanske du vill justera timeoutperioden som Windows väntar innan den dödar appen. Efter denna timeout kommer Windows att stänga appen med våld oavsett dess tillstånd. Det bör ställas in separat för applikationer och Windows-tjänster som körs i bakgrunden.
Gör följande för att ställa in timeout för skrivbordsappar:
- Gå till följande registernyckel:
HKEY_CURRENT_USER\Kontrollpanelen\Desktop
- Skapa en ny sträng värde kallas WaitToKillAppTimeout och ställ in den på 5000. Dess värdedata är timeout som måste anges i millisekunder, så 5000 är lika med 5 sekunder.
Du kan ange vilket värde som helst mellan 2000 och 20000, men undvik lägre värden, eftersom processer som avslutas med tvång inte är bra. Jag tror att 5 sekunder är ett optimalt värde.
Standardvärdet för WaitToKillAppTimeout-parametrar är 12000.
För att ställa in timeout för Windows Services måste du utföra följande steg:
- Gå till följande registernyckel:
HKEY_LOCAL_MACHINE\SYSTEM\CurrentControlSet\Control
- Skapa en ny sträng värde kallas WaitToKillServiceTimeout och ställ in den igen till 5000.
För att återställa OS-inställningarna till dess standardvärden, radera bara alla 3 värden - WaitToKillAppTimeout, WaitToKillServiceTimeout och AutoEndTasks.