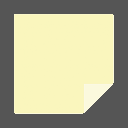Hur man låser Windows 10-dator automatiskt
Du kan låsa skärmen för att skydda din dator från obehörig användning när du går iväg en kort stund och inte vill logga ut från din användarsession eller stänga av din dator. I Windows 10 finns en speciell Interaktiv inloggning: Maskinens inaktivitetsgräns säkerhetspolicyinställning som kan användas för att ställa in hur många sekunders inaktivitet som ska vänta innan din användarsession kommer att låsas.
Annons
När Windows 10 är låst visar den låsskärmen.

Om du har inaktiverat låsskärmen, då kommer en inloggningsskärm att visas istället.

Om en CTRL+ALT+DEL säkerhetsskärm är aktiverad måste användaren trycka på Ctrl + Alt + Del innan du loggar in för att låsa upp den.

När ditt konto är lösenordsskyddat kommer andra användare inte att kunna låsa upp din användarsession utan att känna till ditt lösenord. Men om de har sina egna konton på din PC kommer de att kunna logga in med dem från låsskärmen. Ditt konto förblir låst och din data förblir privat.
Som standard är Windows 10 inställt på att inte låsa din dator automatiskt. Så här ändrar du detta beteende.
För att automatiskt låsa en Windows 10-dator,
- Öppen Registerredigerare.
- Gå till följande registernyckel:
HKEY_LOCAL_MACHINE\SOFTWARE\Microsoft\Windows\CurrentVersion\Policies\System
Tips: Se hur man hoppar till önskad registernyckel med ett klick.
Om du inte har en sådan nyckel är det bara att skapa den.
- Här kan du ändra eller skapa ett nytt 32-bitars DWORD-värde InaktivitetTimeoutSek. Obs: Även om du är det kör 64-bitars Windows du måste fortfarande skapa ett 32-bitars DWORD-värde.
- Ställ in dess värdedata till ett tal mellan 0 och 599940 för att ställa in hur många sekunders inaktivitet operativsystemet ska vänta innan det låser din session. Ange värdet i decimaler.

- Starta om Windows 10.
Obs: Standardvärdesdata för InactivityTimeoutSecs-värdet är 0, vilket betyder att den automatiska låsfunktionen är inaktiverad.
Om du kör Windows 10 Pro, Enterprise eller Education utgåva, kan du använda appen Local Security Policy för att konfigurera alternativen som nämns ovan med ett GUI.
Aktivera automatiskt lås i Windows 10 med Secpol.msc
- Tryck Vinna + R tangenterna tillsammans på ditt tangentbord och skriv:
secpol.msc
Tryck enter.

- Lokal säkerhetspolicy öppnas. Gå till Lokala användarpolicyer -> Säkerhetsalternativ.

- Bläddra till alternativet till höger Interaktiv inloggning: Maskinens inaktivitetsgräns.
- Ställ in den på ett nummer mellan 0 och 599940 för att ange hur många sekunders inaktivitet operativsystemet kommer att vänta innan du låser din session.

- Starta om Windows 10.
Det är allt.
Artiklar av intresse:
- Hur man lägger till ett inloggningsmeddelande i Windows 10
- Hur man låser skärmen i Windows 10 (lås din dator)
- Hur man aktiverar Dynamic Lock i Windows 10