Hur man skapar en genväg för att öppna inställningarna för datum och tid i Windows 8.1
Genom att använda den moderna kontrollpanelen i Windows 8 kan du ändra datum och tid för din dator. Lämpliga inställningar finns i programmet PC-inställningar, i avsnittet Tid och språk -> Datum och tid. Med dessa inställningar kan du aktivera eller inaktivera tidssynkronisering, ändra tidszon och datumformat.
I Windows 8.1 kan du dessutom skapa en genväg för att öppna dessa inställningar direkt. Låt oss se hur det är möjligt att skapa en genväg för att öppna inställningarna för datum och tid direkt, med ett klick.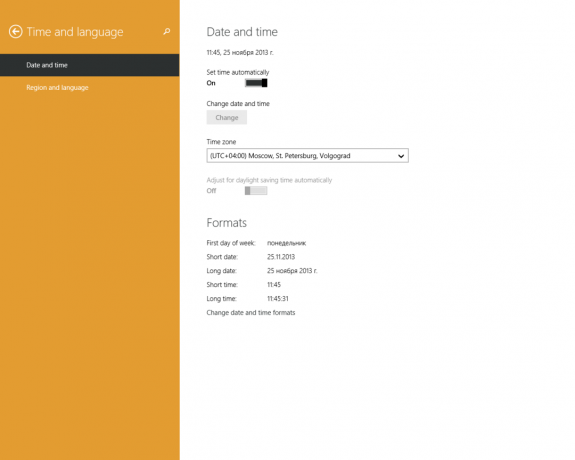
- Högerklicka på skrivbordet och välj Ny -> Genväg från dess snabbmeny:
- Skriv eller kopiera och klistra in följande som genvägsmål:
%localappdata%\Packages\windows.immersivecontrolpanel_cw5n1h2txyewy\LocalState\Indexed\Settings\en-US\AAA_SettingsPageTimeRegionDateTime.settingcontent-ms
Obs: 'en-us' representerar här det engelska språket. Ändra det till ru-RU, de-DE och så vidare om ditt Windows-språk är annorlunda.
- Ge genvägen valfritt namn och ställ in önskad ikon för genvägen du just skapade:
- Nu kan du prova den här genvägen i aktion och fästa den i aktivitetsfältet eller på själva startskärmen (eller inuti din startmeny, om du använder någon startmeny från tredje part som t.ex. Klassiskt skal). Observera att Windows 8.1 inte tillåter dig att fästa den här genvägen till någonting, men det finns en lösning.
För att fästa denna genväg till Aktivitetsfältet, använd det utmärkta gratisprogram som heter Fäst till 8.
För att fästa den här genvägen till startskärmen måste du Lås upp menyalternativet "Pin to Start Screen" för alla filer i Windows 8.1.
Det är allt! Nu varje gång du snabbt behöver komma åt det här alternativet kan du helt enkelt klicka på genvägen du just skapade!

