Lägg till användare till fjärrskrivbord i Windows 10
I den här artikeln kommer vi att se hur man lägger till eller tar bort Remote Desktop-användare i Windows 10. Detta gör det möjligt för dem att göra anslutningar till måldatorn via Remote Desktop-protokollet. Som standard har endast medlemmar i gruppen Administratörer (t.ex. administrativa konton) åtkomst till RDP. Nu kör vi.

Innan vi fortsätter, här är några detaljer om hur RDP fungerar. Medan vilken upplaga som helst av Windows 10 kan fungera som Remote Desktop Client, för att vara värd för en fjärrsession måste du köra Windows 10 Pro eller Enterprise. Du kan ansluta till en Windows 10 Remote Desktop-värd från en annan dator som kör Windows 10, eller från en tidigare Windows-version som Windows 7 eller Windows 8 eller Linux. Windows 10 levereras med både klient- och serverprogramvara direkt, så du behöver ingen extra programvara installerad.
Annons
Först och främst, aktivera funktionen för fjärrskrivbord som beskrivs här:
https://winaero.com/blog/enable-rdp-windows-10/
Nu kan du konfigurera användarbehörigheter.
- Tryck på snabbtangenterna Win + R på tangentbordet. Dialogrutan Kör visas på skärmen, skriv följande i textrutan och tryck på Enter:
Systemegenskaper Avancerat

- Avancerade systemegenskaper öppnas.

- Gå till fliken Fjärrkontroll. Där klickar du på knappen Välj Användare.
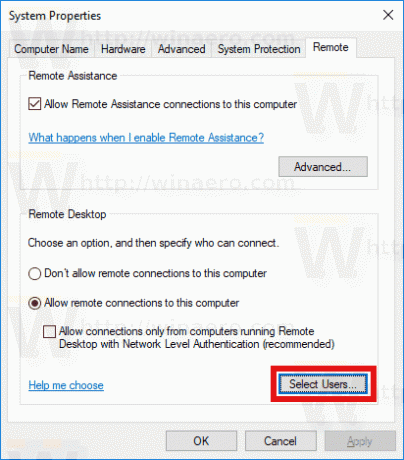
- Följande dialogruta öppnas. Klicka på Lägg till knapp.
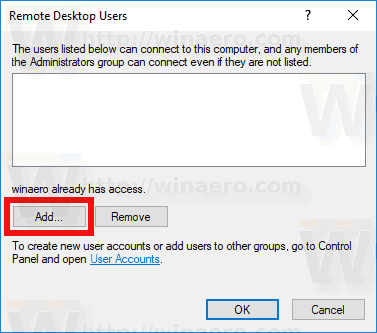
- De Välj Användare dialogrutan visas. Där skriver du det användarnamn du vill lägga till eller klickar på Avancerad för att välja användaren från listan. För att fylla i listan, klicka på knappen Hitta nu i avancerat läge.

- Välj önskad användare i listan och klicka på OK.
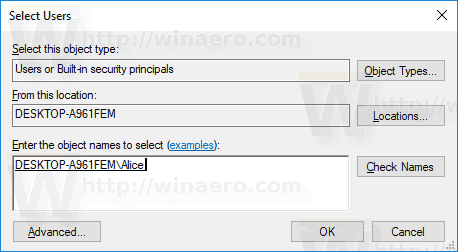
- Klicka på OK igen för att lägga till användaren.
Du är färdig.
Alternativa sätt att lägga till Remote Desktop-användare i Windows 10
Det finns ytterligare två sätt att lägga till eller ta bort Remote Desktop-användare i Windows 10.
Du kan använda snapin-modulen för lokala användare och grupper
Du kan använda snapin-modulen för lokala användare och grupper om din Windows utgåva kommer med denna app.
- Tryck Vinna + R kortkommandon på ditt tangentbord och skriv följande i körrutan:
lusrmgr.msc
 Detta öppnar appen Lokala användare och grupper.
Detta öppnar appen Lokala användare och grupper. - Klicka på Grupper till vänster.

- Dubbelklicka på "Användare av fjärrskrivbord" i listan över grupper.

- Klicka på knappen Lägg till för att lägga till en eller flera användare.
Du är färdig.
Du kan konsolverktyget net.exe
- Öppna en förhöjd kommandotolk.
- Skriv följande kommando:
net localgroup "Användare av fjärrskrivbord" "Användarnamn" /add
Ersätt delen "Användarnamn" med det faktiska användarkontonamnet som du vill lägga till för Remote Desktop-användare.
I mitt fall ser kommandot ut så här:net localgroup "Användare av fjärrskrivbord" "Alice" /add
- För att ta bort en användare från "Remote Desktop Users", ersätt /add-argumentet i kommandot ovan med /delete-växeln enligt följande:
net localgroup "Remote Desktop Users" "Alice" /delete
Se följande skärmdump.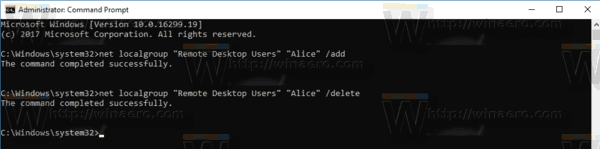
Artiklar av intresse:
- Remote Desktop (RDP) Tangentbordsgenvägar i Windows 10
- Ändra fjärrskrivbordsport (RDP) i Windows 10
- Anslut till Windows 10 med fjärrskrivbord (RDP)



