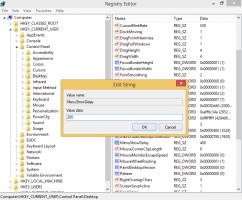Återställ Windows Store Cache i Windows 10 (Microsoft Store)
Hur man återställer Windows Store Cache i Windows 10 (Microsoft Store)
Windows Store-appen låter dig installera och uppdatera Universal-appar i Windows 10. Tack vare Store kan appar installeras med ett klick. Som standard är Windows Store inställt på att uppdatera appar automatiskt. Den cachar en del detaljer om installerade och tillgängliga appar för att påskynda processen att bläddra i dem och förbättra reaktionsförmågan hos Store-appen. Men ibland misslyckas Store-appen med att uppdatera appar eller så kanske du inte kan installera nya appar. I ett sådant fall måste du återställa Windows Store-cachen.
Om du har problem med att installera eller uppdatera Store-appar i Windows 10, i de flesta fall orsakas det av en skadad butikscache. För att återställa den måste du göra följande.
För att återställa Windows Store Cache i Windows 10
- Tryck Vinna + R tangenterna tillsammans på ditt tangentbord för att öppna dialogrutan Kör.
Tips: Se Genvägar med Windows (Win)-tangenten bör alla Windows 10-användare känna till - Skriv följande i rutan Kör:
wsreset - Tryck på Enter på tangentbordet.
WSreset-verktyget kommer att rensa upp Store-cachen. Det kan ta några minuter, så ha tålamod. Efter det kommer Windows Store att öppnas igen och du kommer att kunna uppdatera eller installera dina appar igen.
Alternativt kan du använda appen Inställningar för att återställa Microsoft Store. Detta kommer också att reparera dess cache. Det här alternativet är tillgängligt från och med Windows 10 version 1903 och senare.
Återställ Microsoft Store-cachen i Inställningar
- Öppna inställningar app.
- Öppna sidan Appar > Appar och funktioner.
- På höger sida hittar du Microsoft Store-appen och klickar på den för att välja.
- Klicka på Avancerade alternativ länk som visas i urvalet.
- På nästa sida klickar du på Återställa för att återställa Microsoft Store och dess cache.
Detta kommer att återställa dess cache och bör lösa dina problem med appar.
Slutligen kan du manuellt återställa Microsoft Store-appen genom att ta bort dess cachemapp. Den mappen är dold, så du måste göra de dolda filerna och mappen synliga i File Explorer. Följ stegen nedan.
Återställ Store App Cache manuellt
- Öppna File Explorer.
- Aktivera Visa gömda filer alternativ på Se flik.
- Klistra nu in följande i filutforskarens adressfält:
%LocalAppData%\Packages\Microsoft. WindowsStore_8wekyb3d8bbwe\LocalState. - Här bör du se en mapp som heter Cache. Byt namn på den till Cache.bak.
- Skapa nu manuellt Cache mapp. Du har nu Cache och Cache.bak mappar.
- Starta om Windows 10.
Ovanstående metoder kanske inte återskapar butikscachen för vissa Universal-appar från tredje part. Om du återställer butikscachen men några av dina Universal-appar fortfarande har problem kan du försöka återställa deras cache manuellt. Här är hur.
Återställ butikscache för enskilda appar
- Öppna en förhöjd kommandotolk.
- Skriv följande kommando:
wmic användarkonto få namn, sid
I kommandoutgången, notera SID-värdet relaterat till ditt användarkonto:
- Öppen Registerredigerare.
- Gå till följande registersökväg:
HKEY_LOCAL_MACHINE\SOFTWARE\Microsoft\Windows\CurrentVersion\Appx\AppxAllUserStore
Tips: Se hur man hoppar till önskad registernyckel med ett klick.
- Ta bort undernyckeln som har SID-värdet i sitt namn:
- Starta om Windows 10.
Det är allt.