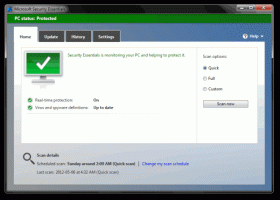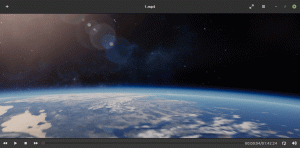[Recension] VistaSwitcher: Bästa Alt+Tab-ersättning som också fungerar med moderna appar
I en tidigare artikel såg vi att Windows Alt+Tab har buggar som gör att den inte lämpar sig för tillförlitlig växling. Det har också problem som att ikonen och texten i appen inte placeras bredvid varandra för att omedelbart identifiera appen. Miniatyrbilden av appen är ofta mindre och räcker inte för att identifiera exakt vilket fönster du byter till, särskilt om det finns flera fönster i samma app öppna. En gratis, tredje parts Alt+Tab-ersättning, VistaSwitcher löser alla dessa problem.
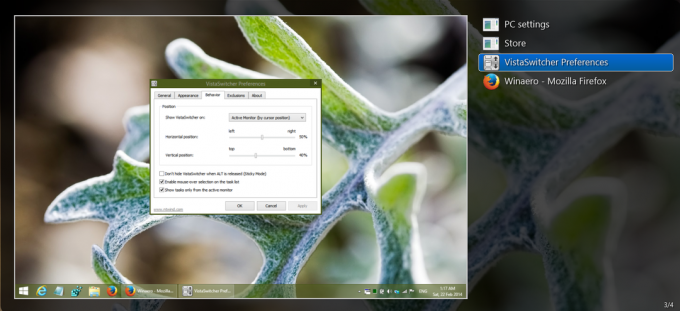
VistaSwitcher är skapad av NTWind Software och är efterföljaren till deras gamla Alt+Tab-ersättning för Windows XP, kallad TaskSwitchXP. Den använder sig av Windows Desktop Window Manager (DWM) för att visa en leva förhandsgranskning/miniatyrbild av appen som du kanske vill byta till. Förhandsgranskningen är valfri i VistaSwitcher; det behåller det klassiska sättet att växla också med ikoner och textetiketter. I själva verket, till skillnad från Windows Alt+Tab UI som visar textetiketterna för endast ett program åt gången, visar VistaSwitcher alla textetiketter direkt och en miniatyrbild i full storlek, vilket gör det lättare att omedelbart identifiera löpande program.
Annons
Vi såg tidigare att om Utforskaren kraschar och startar om i Windows 8/8.1 kan du inte längre byta till Moderna appar med hjälp av standardgränssnittet Alt+Tab. VistaSwitcher fungerar också med moderna Windows 8-appar och låter dig byta till dem även om Explorer.exe kraschar och startar om. Det är en mycket anpassningsbar så att du kan utesluta vissa appar som du aldrig vill se i Alt-Tab-listan.
- Ladda ner och installera VistaSwitcher från denna sida.
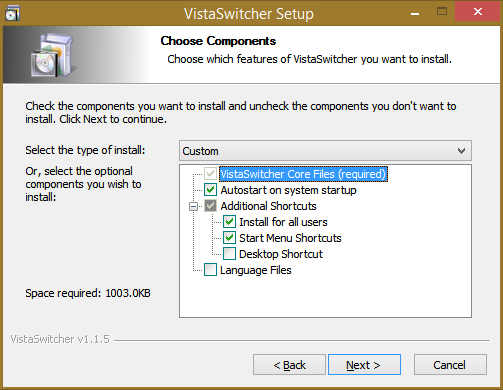
- Som standard laddas den vid start så att den kan ta över Alt+Tab-gränssnittet. VistaSwitcher placerar också sin ikon i meddelandefältet (systemfältet) när den startar. Vänsterklicka på den här ikonen öppnar VistaSwitcher i klibbigt läge, vilket innebär att du kan föra musen över listan eller trycka på upp-/nedpiltangenterna för att se en förhandsvisning och trycka på Enter för att växla. Högerklicka på den här ikonen för att komma åt dess inställningar.
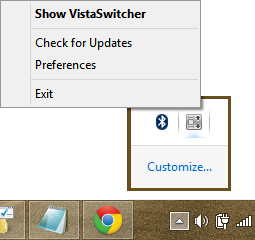
- Fönstret Inställningar har många inställningar. På Allmän fliken, kollade jag alla alternativ. den 'Byt ut höger musknapp+hjulalternativet är intressant eftersom det låter dig byta appar enbart med musen. Du kan trycka och hålla nere höger musknapp, sedan rulla mushjulet för att direkt navigera i Alt+Tab-listan och så småningom växla när du lämnar höger musknapp.
 Du kan tilldela en snabbtangent för att öppna VistaSwitcher i Sticky Mode. Jag tilldelade Ctrl+Skift+Mellanslag för detta. Du kan också tilldela en "Applikationsfönster-snabbknapp" när den trycks ned låter dig växla mellan endast den aktuella appens öppna fönster! Hur coolt är inte det!
Du kan tilldela en snabbtangent för att öppna VistaSwitcher i Sticky Mode. Jag tilldelade Ctrl+Skift+Mellanslag för detta. Du kan också tilldela en "Applikationsfönster-snabbknapp" när den trycks ned låter dig växla mellan endast den aktuella appens öppna fönster! Hur coolt är inte det! - På Utseende fliken kan du konfigurera hur du vill att liveförhandsvisningen ska se ut - om varje pågående fönster visar sitt förhandsgranska med skrivbordet i bakgrunden, eller om fönstret visar en förstorad förhandsvisning i full storlek. Du kan också stänga av förhandsvisningen om du inte gillar att ha en. Det finns ett alternativ att aktivera Aero blur-effekten, som sätter på glasutseendet på Windows 7 och Vista. Du kanske vill avmarkera det här alternativet för Windows 8/8.1. 'Visa uppgiftsnummer' visar siffror till vänster om pågående uppgifter som du direkt kan trycka på på tangentbordet för att hoppa till den uppgiften.
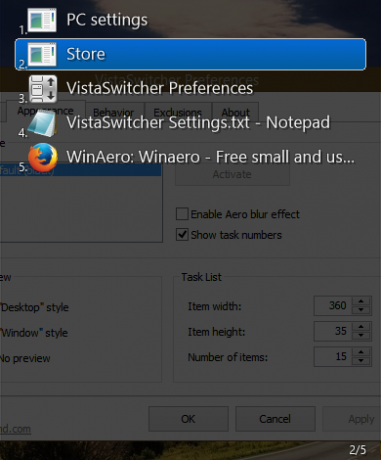
De Uppgiftslista sektionen på den här fliken låter dig ställa in hur stora eller små du vill att objekten ska visas. Med min upplösning på 1280 x 800 ställer jag in objektets bredd till 360, objekthöjden till 35 och antalet objekt till 15, vilket betyder att om jag öppnar mer än 15 fönster kommer listan att rullas. - De Beteende fliken har inställningar för horisontell och vertikal positionering av VistaSwitcher. Den har också några mycket intressanta alternativ för användare av flera bildskärmar. Du kan få VistaSwitcher att visa dynamiskt på skärmen där din muspekare är eller var det aktiva fönstret är. Du kan till och med bara visa uppgifter från en specifik bildskärm, vilket är en fantastisk funktion.
- De Uteslutningar fliken låter dig ange vilka fönster som aldrig ska visas i Alt+Tab-gränssnittet i VistaSwitcher. På Windows 7 skulle du inte behöva utesluta någonting men på Windows 8 har Metro UI många osynliga fönster på skrivbordet som belamrar Alt+Tab-uppgiftslistan. Du kanske vill utesluta alla dessa efter deras fönsterklass som visas på skärmdumpen:
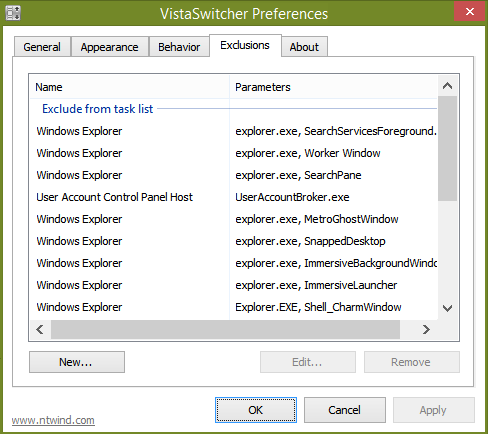
Fönsterhantering
VistaSwitcher är mer än en Alt+Tab-ersättning. Den integrerar också några fiffiga fönsterhanteringsfunktioner. När du öppnar den i Sticky Mode, antingen genom att vänsterklicka på dess fackikon eller genom att använda den tilldelade snabbtangenten, kan du högerklicka på vilken som helst fönster i uppgiftslistan för att utföra vanliga fönsterhanteringsfunktioner som Byt till, Minimera, Maximera, Återställ, Stäng eller Avsluta Bearbeta.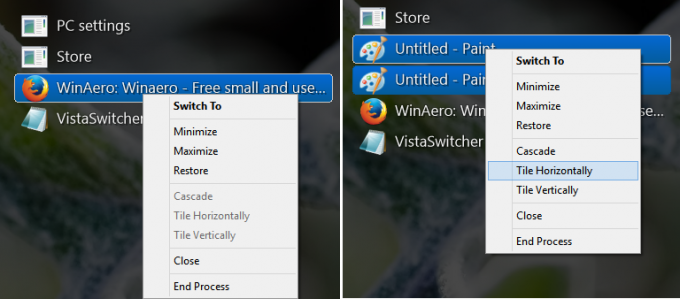
Men det är inte allt. Du kan välja flera fönster från listan genom att hålla ned Ctrl precis som du skulle göra i en filhanterare, och sedan du kan högerklicka på någon av dem och gruppera stänga/minimera/maximera dem eller lägga till dem horisontellt/vertikalt (Aero Knäppa). Möjligheten att göra slutprocess kommer också att vara praktisk när ett av fönstren inte svarar.
När du högerklickar i ett tomt område eller krom i VistaSwitcher UI får du en meny som låter dig sortera alla öppna fönster i uppgiftslistan i alfabetisk ordning eller efter applikation.
Appen stöder också kortkommandon för många av dess funktioner. Ser denna sida för en fullständig lista över kortkommandon.
Avslutningsord
Som du måste ha insett är VistaSwitcher en rik Alt+Tab-ersättning, som har utvecklats med stor uppmärksamhet på detaljer. Du behöver inte längre gå igenom namnlösa ikoner en efter en för att hitta fönstret som du vill byta till. Flerskärmsfunktionerna i denna Alt+Tab-ersättning är också helt enkelt enastående.