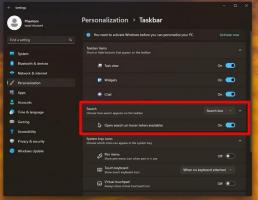Aktivera eller inaktivera Auto HDR för spel i Windows 10
Så här aktiverar eller inaktiverar du automatisk HDR för spel på Windows 10. Som du kanske redan vet stöder Windows 10 HDR-videor (HDR). HDR-video tar bort begränsningarna för SDR-videosignaler och kommer med en förmåga att få större ljusstyrka och färg till bilden genom att inkludera extra information om innehållet.
Microsoft beskriver HDR enligt följande.
HDR är en video/bildteknik där ljus och mörker i en digitalt återgiven scen kan visas med mer detaljer än tidigare. I videospel möjliggör det ökade utbudet av färg och ljusstyrka i HDR en mer uppslukande, realistisk upplevelse. Du kommer att kunna se detaljerna i spökande rörelser i mörka skuggor snarare än bara svart. Den skarpa solen kommer att vara en mer strålande, varm gul snarare än en platt mättad vit, men om inte spelet visas på din bildskärm med det förbättrade dynamiska omfånget får du inte fördelarna med en mer uppslukande upplevelse även om du har en HDR-kapabel övervaka.
Windows 10 har fått stöd för Auto HDR funktion, som tidigare var tillgänglig på Xbox Series X- och S-konsoler. Genom att aktivera det kommer du att kunna förbättra din spelupplevelse. När det är aktiverat på din HDR-kompatibla speldator får du imponerande HDR-bilder på DirectX 11- och DirectX 12-spel som stöds. Auto i titeln antyder hur lätt det är för dig att aktivera funktionen; en enkel inställningsväxling låter dig slå på och av funktionen.
Det här inlägget visar dig hur du aktiverar eller inaktiverar Auto HDR för att förbättra din spelupplevelse i Windows 10.
För att aktivera Auto HDR för spel i Windows 10
- Öppna Appen Inställningar.
- Gå till Systemet > Visa.
- Klicka på Windows HD-färginställningar länk till höger.
- Välj den HDR-kompatibla skärmen i Välj display lista om du har flera skärmar anslutna.
- Slå på Använd HDR alternativ.
- Slutligen, aktivera Auto HDR alternativ.
Auto HDR är nu aktiverad. Nu kommer det automatiskt att förbättra videobilden när du spelar ett kompatibelt spel i Windows 10.
I likhet med ovanstående kan du inaktivera Auto HDR-funktionen om du inte är nöjd med resultatet.
Hur man inaktiverar Auto HDR i Windows 10
- Öppna Appen Inställningar.
- Gå till Systemet > Visa.
- Klicka på Windows HD-färginställningar länk till höger.
- Om du har flera bildskärmar anslutna, välj sedan bildskärmen i Välj display lista som du vill inaktivera Auto HDR för.
- Stäng av (inaktivera) nu Auto HDR alternativ.
Det är allt.