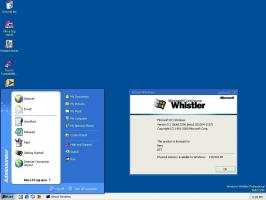Skapa genväg till temainställningar i Windows 10
Om du använder Windows 10 ett tag vet du definitivt att de klassiska anpassningsalternativen togs bort från kontrollpanelen. Alla alternativ för att anpassa finns nu i Inställningar-appen, som är en UWP-app designad för pekskärmsanvändare. För att snabbt anpassa dina temainställningar kan du skapa en speciell genväg för att öppna dem direkt.
Windows 10 stöder teman som kan inkludera anpassade skrivbordsbakgrunder, ljud, muspekare, skrivbordsikoner och ändra accentfärgen. Var och en av dessa inställningar kan anpassas individuellt. Appen Inställningar gör det möjligt att ändra:
Windows 10 stöder teman som kan inkludera anpassade skrivbordsbakgrunder, ljud, muspekare, skrivbordsikoner och en accentfärg. Var och en av dessa inställningar kan anpassas individuellt. Appen Inställningar gör det möjligt att ändra:
- Skrivbords bakgrund. Användaren kan ställa in en bild, en uppsättning bilder eller en enfärgad som bakgrund.
- Färger. Windows 10 tillåter att ändra färgen på fönsterramen, fönsterkanter, aktiva element och valda objekt.
- Ljud. En uppsättning ljud som är tilldelade olika händelser som meddelanden, meddelandedialoger, fönsteroperationer, tömning av papperskorgen och så vidare.
- Skärmsläckare. Skärmsläckare skapades för att rädda mycket gamla CRT-skärmar från att skadas av problem som skärmbränning. Dessa dagar används de mest för att anpassa datorn eller förbättra dess säkerhet med extra lösenordsskydd.
- Pekare. Som standard levereras Windows 10 utan anpassade markörer och använder samma markörer som Windows 8. Användare som älskar att anpassa sitt operativsystem kanske vill ändra dem. Lämpliga alternativ kan användas för att ändra dem.
- Skrivbordsikoner. Detta är det klassiska alternativet som gör det möjligt att ändra ikoner som den här datorn, papperskorgen och så vidare.
Om du ofta ändrar skrivbordsteman eller deras inställningar kanske du vill skapa en speciell genväg för att öppna sidan Temainställningar direkt med ett klick.
För att skapa genvägen Temainställningar i Windows 10, gör följande.
- Högerklicka på det tomma utrymmet på skrivbordet. Välj Ny - Genväg i snabbmenyn (se skärmdumpen).
- Skriv eller kopiera och klistra in följande i rutan för genvägsmål:
explorer ms-inställningar: teman
- Namnge din nya genväg som Temainställningar. Egentligen kan du använda vilket namn du vill. Klicka på knappen Slutför när du är klar.
- Högerklicka nu på genvägen du skapade och välj Egenskaper.
- På Genväg fliken kan du ange en ny ikon om du vill. Du kan använda vilken ikon som helst från filen c:\windows\system32\themecpl.dll som visas nedan.
- Klicka på OK för att använda ikonen, klicka sedan på OK för att stänga dialogrutan för genvägsegenskaper.
Du är färdig. Dubbelklicka på genvägen för att öppna följande sida:
Därifrån kan du anpassa alla alternativ relaterade till operativsystemets utseende.
Den klassiska anpassningsdialogrutan
Alternativt kan du skapa en genväg för den klassiska anpassningsdialogrutan.
När du skapar genvägen, använd följande kommando som genvägsmål:
explorer.exe-skal{ED834ED6-4B5A-4bfe-8F11-A626DCB6A921}
Detta öppnar följande dialogruta.
Tyvärr öppnar alla dess kommandon fortfarande de moderna inställningssidorna. Du kanske vill lägga till en speciell skrivbordsmeny utöver genvägen du skapade som öppnar de klassiska appletarna. Ser
Lägg till klassisk personalisering Desktop-meny i Windows 10
Nu kan du flytta denna genväg till valfri plats, fäst den i aktivitetsfältet eller till Start,lägg till i Alla appar eller lägg till i snabbstart (se hur aktivera snabbstart). Du kan också tilldela en global snabbtangent till din genväg.
Kommandot vi använde är ett speciellt kommando för ms-inställningar. Nästan varje inställningssida och andra GUI-delar i Windows 10 har sin egen URI, som står för Uniform Resource Identifier. Detta gör att du kan öppna valfri inställningssida eller funktion direkt med en speciell ms-inställningar kommando. För referens, se
ms-inställningar Kommandon i Windows 10
Det är allt.
Relaterade artiklar:
- Skapa en klassisk anpassningsgenväg i Windows 10
- Lägg till anpassning till kontrollpanelen i Windows 10
- Lägg till klassisk personalisering Desktop-meny i Windows 10