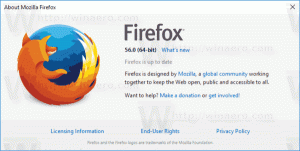Hur man krymper en partition i Windows 10
Idag kommer vi att se hur man krymper en partition eller disk på din enhet i Windows 10. Detta kan vara användbart om du har extra utrymme på din enhet som du vill använda för att installera ett annat operativsystem i en dubbelstartskonfiguration. Eller om du har en ny dator med bara en stor partition skapad av leverantören, kanske du vill dela upp den i två eller flera partitioner för att separera dina personliga data från systemenheten.
Annons
I äldre Windows-versioner krävdes ett verktyg från tredje part för att minska volymen. Moderna Windows-versioner som Windows Vista, Windows 7, Windows 8.1 och Windows 10 tillåter krympande partitioner med ledigt utrymme för att minska deras storlek och använda det lediga utrymmet för att skapa en annan partition eller installera en annan operation systemet.
Många användare föredrar att skapa flera partitioner på sin enhet för att undvika att lagra all data på systempartitionen som har Windows installerat. Traditionellt är systemenheten din C:-enhet. Om den är tillräckligt stor kan du krympa den och ha partitioner D:, E: och så vidare.
Windows 10 erbjuder ett antal metoder som du kan använda för att krympa dina partitioner. Dessa inkluderar Diskhantering, konsolverktyget "DiskPart" och PowerShell.
För att krympa en partition i Windows 10, gör följande.
- tryck på Vinna + X nycklar tillsammans.
- Välj Diskhantering i menyn.

- I Diskhantering högerklickar du på den partition du vill krympa.
- Välj Krympvolym i snabbmenyn.

- Skriv efter hur många MB du vill krympa partitionen och klicka på Krympa.

Du är färdig.
Processen tar några sekunder men Diskhantering visar ingen förloppsindikator. När processen är klar kommer den att visa dig oallokerat utrymme på enheten.
Du kan skapa en ny partition med det oallokerade utrymmet om du behöver. Alternativt kan du starta om och installera ett annat operativsystem för en dual boot-konfiguration.
Obs: Om du av någon anledning inte kan krympa din partition eller om Diskhantering ger dig ett fel, kan du prova följande. Öppen Systemskydd och inaktivera det tillfälligt för den partition som du vill krympa.
Skuggkopior, återställningspunkter och sådana systemdata hindrar ibland Windows från att krympa partitionen och begränsar den kvantitet med vilken den kan krympas. Det maximala antalet återvinningsbara bytes kan vara högre när systemskyddet är inaktiverat för partitionen. Du kan återaktivera systemskydd när du har krympt partitionen.
Krympa en partition med DiskPart
DiskPart är en kommandotolk för textläge som är paketerad med Windows 10. Det här verktyget låter dig hantera objekt (diskar, partitioner eller volymer) genom att använda skript eller genom direkt inmatning vid kommandotolken.
Dricks: DiskPart kan användas för att torka en disk eller en partition säkert.
För att krympa en partition med DiskPart, gör följande.
- Öppen en förhöjd kommandoprompt.
- Typ
diskdel. - Typ
listvolymför att se alla enheter och deras partitioner.
- Titta på ### kolumn i utgången. Du måste använda dess värde med kommandot
välj volym NUMMER. Ersätt NUMBER-delen med det faktiska partitionsnumret du vill krympa.
- Typ
krympa querymaxför att se det maximala antalet återvinningsbara byte som du kan krympa partitionen med.
- För att krympa med högsta tillåtna storlek, skriv bara
krympaoch tryck på Stiga på nyckel. - För att krympa med den angivna storleken, skriv kommandot
krymp önskad=storlek_i_MB. Ersätt 'storlek_i_MB' med ett värde som inte är större än det maximala antalet återvinningsbara byte.
Du borde se meddelandet DiskPart har lyckats krympa volymen med: värde här.
Slutligen kan du använda PowerShell för att göra samma operation.
Krympa en partition med PowerShell
- Öppna en förhöjd PowerShell-instans.
- Typ
Skaffa-partitionför att se listan över dina partitioner.
- Notera enhetsbeteckningen och skriv nästa kommando:
Get-PartitionSupportedSize -DriveLetter drive_letter
Byt ut delen "drive_letter" med det faktiska värdet för att se minimi- och maximalstorleken för denna partition (SizeMin och SizeMax).

- Nästa kommando kommer att krympa dina partitioner:
Resize-Partition -DriveLetter "drive_letter" -Size size_value
Ange rätt enhetsbeteckning och dess nya storlek i byte. Värdet ska ligga mellan SizeMin och SizeMax värden som du har fått från föregående steg. På så sätt kan du krympa eller utöka partitionen.


Tips: Argumentet -Size accepterar storleksmodifierare som:
-Storlek 1KB - för en kilobyte.
-Storlek 1MB - för en megabyte.
-Storlek 1GB - för en gigabyte.
Det är allt!