Skapa genväg till Wi-Fi-inställningar i Windows 10
Om din Windows 10-enhet kommer med en trådlös nätverksadapter kan den konfigureras i Inställningar. En specialsida under Nätverk & Internet innehåller alla relaterade inställningar på ett ställe. Idag ska vi se hur man skapar en speciell genväg för att öppna den sidan snabbare.
Annons

Wi-Fi är en teknik som gör att en användare kan ansluta till ett trådlöst lokalt nätverk (WLAN). Det är en kommunikationsstandard som beskriver hur högfrekventa radiovågor kan användas för att tillhandahålla trådlöst höghastighetsinternet och nätverksanslutningar.
I Inställningar kan Wi-Fi-alternativ användas för att ansluta din enhet till ett trådlöst nätverk, för att aktivera en slumpmässig MAC-adress (om stöds), till hitta din IP-adress och för andra relaterade uppgifter. Om du öppnar dessa inställningar ofta är det vettigt att skapa en direkt genväg till dem.

Windows 10 ger speciella kommandon för att öppna olika sidor i Inställningar direkt. Se följande artiklar för att lära dig mer om dem.
- Öppna olika inställningssidor direkt i Windows 10 Anniversary Update
- Hur man öppnar olika inställningssidor direkt i Windows 10
Vi kan använda lämpligt kommando för att skapa genvägen för WiFi-inställningarna.
För att skapa genvägen för Wi-Fi-inställningar i Windows 10, gör följande.
Högerklicka på det tomma utrymmet på skrivbordet. Välj Ny - Genväg i snabbmenyn (se skärmdumpen).

Skriv eller kopiera och klistra in följande i rutan för genvägsmål:
explorer.exe ms-inställningar: nätverk-wifi

Använd raden "Wi-Fi-inställningar" utan citattecken som namn på genvägen. Egentligen kan du använda vilket namn du vill. Klicka på knappen Slutför när du är klar.

Högerklicka nu på genvägen du skapade och välj Egenskaper.

På fliken Genväg, klicka på knappen Ändra ikon.
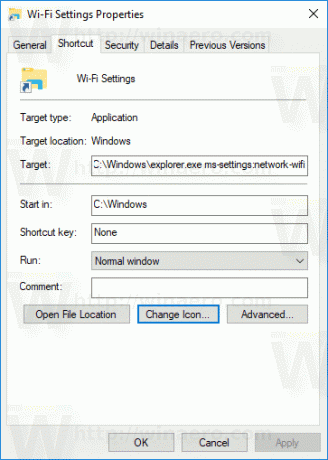
Ange en ny ikon från C:\Windows\System32\imageres.dll fil.
Se följande skärmdump: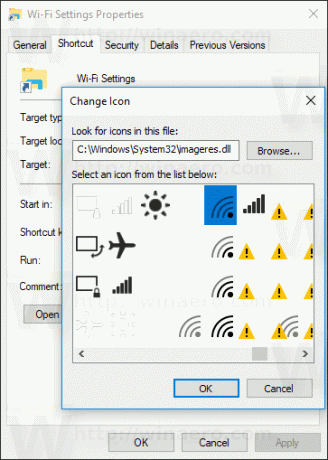
Klicka på OK för att använda ikonen, klicka sedan på OK för att stänga dialogrutan för genvägsegenskaper.
När du dubbelklickar på genvägen du skapade öppnas sidan med Wi-Fi-inställningar åt dig.

Det är allt.



