Hur du frigör utrymme på din hårddisk genom att komprimera Windows vilolägesfil
Våra läsare frågar oss hela tiden att Windows tar upp mycket av deras diskutrymme på OS-volymen och att det lediga utrymmet hela tiden minskar när de installerar uppdateringar och nya appar. Tidigare tog vi upp några sätt att få tillbaka ledigt diskutrymme genom att rensa upp i Windows Component Store på Windows 8.1/Windows 8 och Windows 7. Vi visade också hur du kan automatisera diskrensning och kör den direkt i systemfilsläget. Idag skulle vi vilja visa dig hur du kan frigöra diskutrymme genom att aktivera komprimering av din Windows vilolägesfil.
Annons
När viloläge är aktiverat i Windows skapar operativsystemet en fil som heter hiberfil.sys i roten på din C: Drive. Denna hiberfil.sys lagrar innehållet i minnet (RAM) när du lägger din PC i viloläge. När du återgår från viloläge läser Windows den här filen igen och överför dess innehåll tillbaka till minnet. Eftersom minneskapaciteten på moderna datorer alltid ökar, tar vilofilen upp mycket diskutrymme.
Även om du kan inaktivera viloläge och använda viloläge eller alltid hålla din dator påslagen, är det inte ett energieffektivt sätt för mobila datorer. Även funktioner som Snabb start i moderna versioner av Windows som Windows 8/8.1 är beroende av att viloläge är aktiverat för att starta operativsystemet snabbare. Om du inaktiverar viloläge förlorar du fördelarna med snabb uppstart.
För att lösa problemet med att öka RAM-kapaciteten lade Microsoft till möjligheten att komprimera vilolägesfilen i Windows 7. Det betyder att filen C:\hiberfil.sys inte tar lika mycket diskutrymme som din RAM-kapacitet. Det kan ta betydligt mindre diskutrymme, till och med 50 % av din installerade RAM-kapacitet. Det här är en fantastisk förbättring som Microsoft har gjort i Windows 7 och senare, men den är avstängd som standard. Låt oss se hur du sätter på den.
- Öppna en förhöjd kommandotolk.
- Skriv följande kommando:
powercfg viloläge storlek NN
där NN är önskad hiberfile.sys-storlek i procent av det totala minnet.
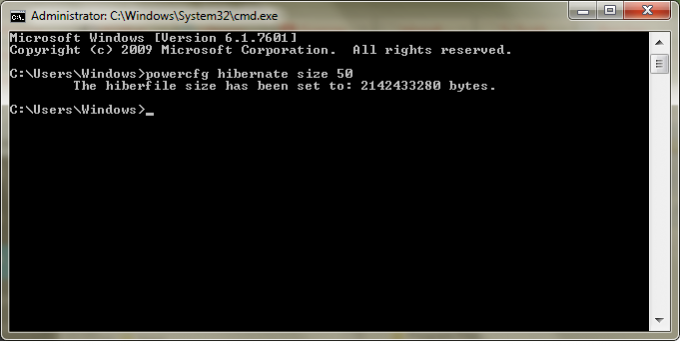 Till exempel, om du har 8 GB RAM installerat och du vill ställa in vilolägesfilstorleken till 60 % för att spara diskutrymme. Använd sedan helt enkelt detta kommando:
Till exempel, om du har 8 GB RAM installerat och du vill ställa in vilolägesfilstorleken till 60 % för att spara diskutrymme. Använd sedan helt enkelt detta kommando:powercfg hibernate storlek 60
Detta kommer att ställa in vilolägesfilen till 60 % av 8 GB RAM, vilket betyder endast 4,8 GB. Det kommer att spara dig 3,2 GB diskutrymme.
Storleken du anger kan inte vara mindre än 50, även om du hackar runt i registret kan du få en mindre storlek (rekommenderas starkt inte).
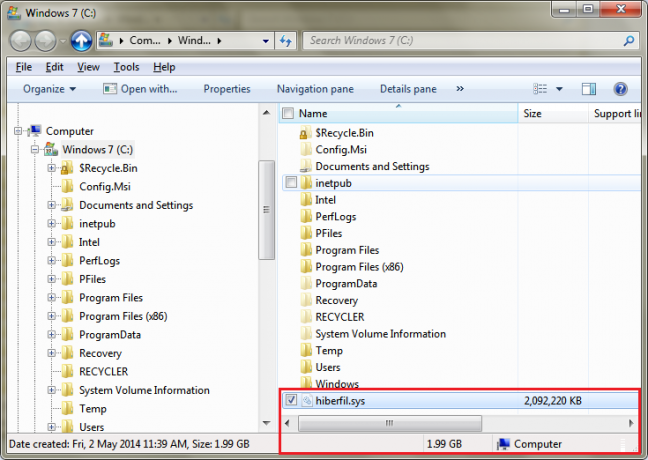
Även om du bara har 4 GB eller 3 GB RAM, sparar du 2 GB respektive 1,5 GB diskutrymme om du ställer in detta på 50 %. Så det här är en väldigt cool optimering som du alltid kan göra på alla Windows-system. Du kommer att ha mer ledigt utrymme på din C:-enhet än tidigare.
Om du har inaktiverat viloläge, powercfg hibernate storlek switch kommer automatiskt att aktivera viloläge.
Du kan se storleken på filen C:\hiberfile.sys i Utforskaren i gigabyte (GB) genom att välja den eller öppna dess egenskaper. Normalt är denna systemfil dold så du kan behöva aktivera inställningen för att visa dolda filer som som nämns i steg 2 i denna artikel.
Observera att beroende på kvaliteten på ditt RAM-minne kan det hända att din dator misslyckas med att återupptas om du ställer in vilolägesfilstorleken för låg, till exempel 50 %. I så fall, om det inte går att återuppta, ställ in det till en något högre storlek som 60 % eller 65 %.

