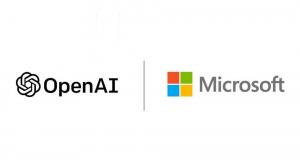Visa, återställ och ta bort tidigare versioner av filer på OneDrive
Hur man visar, återställer, laddar ner och tar bort tidigare versioner av filer på OneDrive i Windows 10
Microsoft har nyligen uppdaterat OneDrive-tjänsten för att göra filhistoriken tillgänglig för skrivbordsanvändare. Det är nu möjligt att se ändringshistoriken, återställa, hämta och ta bort tidigare versioner av en fil som du har lagrat i OneDrive.
Annons
OneDrive är den online-dokumentlagringslösning som skapats av Microsoft och som levereras som en gratistjänst med Windows 10. Den kan användas för att lagra dina dokument och annan data online i molnet. Det erbjuder också synkronisering av lagrad data på alla dina enheter.

OneDrive levereras med Windows sedan Windows 8. Det är den allt-i-ett-lösning som byggts av Microsoft för att ge användaren möjligheten att ha samma filer på varje dator han loggar in med med sitt Microsoft-konto. Tidigare känd som SkyDrive, fick tjänsten namn för en tid sedan.
Det erbjuder också synkronisering av lagrad data på alla dina enheter. "
Filer på begäran" är en funktion i OneDrive som kan visa platshållarversioner av onlinefiler i din lokala OneDrive-katalog även om de inte var synkroniserade och nedladdade. Synkroniseringsfunktionen i OneDrive är beroende av ett Microsoft-konto. För att använda OneDrive måste du skapa en först. Förutom OneDrive kan Microsoft-konto användas för att logga in på Windows 10, Office 365 och de flesta Microsoft-tjänster online.
För filerna du lagrar i OneDrive-mappen kan du nu använda filhistorikfunktionen. Det är användbart när en fil på OneDrive av misstag raderas, skrivs över eller skadas, t.ex. av skadlig programvara. Versionshistorik fungerar med alla filtyper, inklusive Microsoft 365-filer, PDF-filer, foton, videor och andra.
För att visa, återställa och ta bort tidigare versioner av filer på OneDrive i Windows 10,
- Öppna File Explorer.
- Klicka på OneDrive-ikonen i den vänstra rutan.
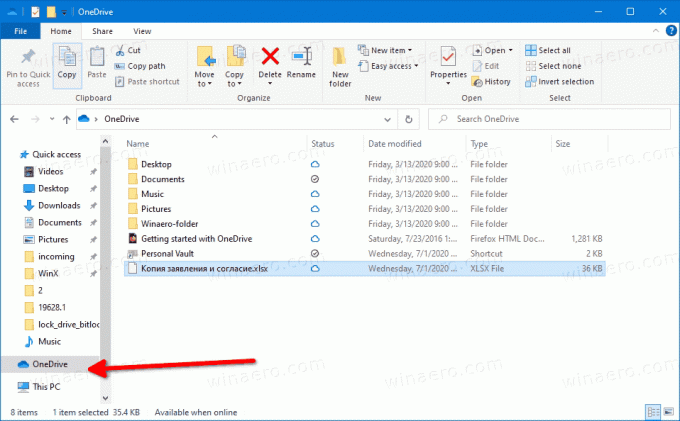
- I OneDrive högerklickar du på filen du vill hantera tidigare versioner för.
- Välj Versionshistorik från snabbmenyn.
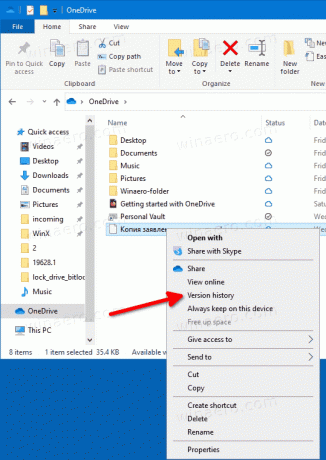
- Klicka sedan på menyknappen med 3 punkter för versionen av filen du vill återställa, hämta eller ta bort.
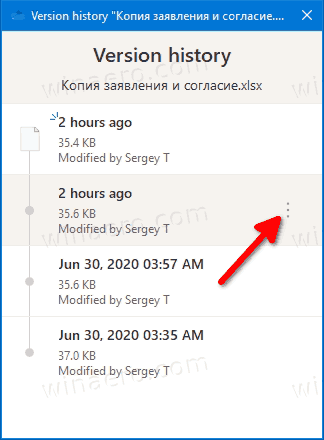
- Klicka på den tillgängliga åtgärd du vill utföra.
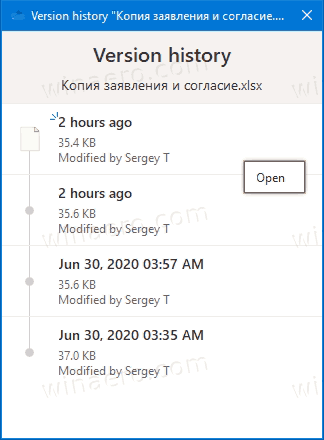
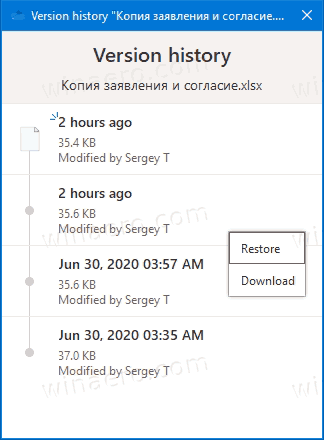
Du är färdig.
De tillgängliga åtgärderna är
- Öppna - öppnar den aktuella versionen av filen.
- Återställ - skriver över den aktuella filversionen med den valda versionen.
- Ladda ner - gör det möjligt att hämta den valda versionen av filen till en mapp på din dator.
- Ta bort - tar permanent bort den valda versionen av filen från historiken. Visas för gamla versioner.
Det är också möjligt att hantera filhistorik online med hjälp av webbplatsen Onedrive.live.com.
Visa, återställ och ta bort tidigare versioner av filer på Onedrive.live.com
- Öppen onedrive.live.com i webbläsaren och logga in på den med ditt Microsoft-konto om det behövs.
- Högerklicka på filen och klicka sedan på Versionshistorik.
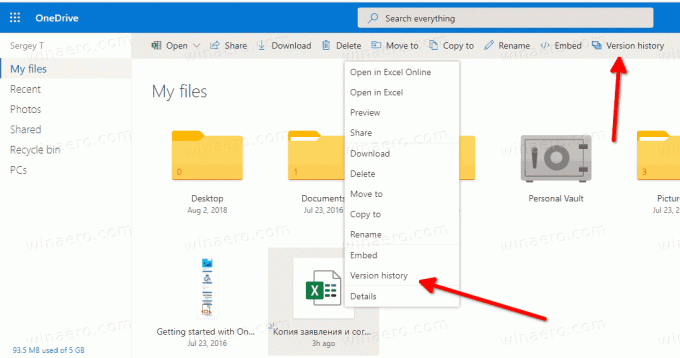
- Alternativt, välj filen och klicka på Versionshistorik objekt i verktygsfältet.
- I den Versionshistorik klicka på den version av filen du vill visa, ladda ner eller återställa.
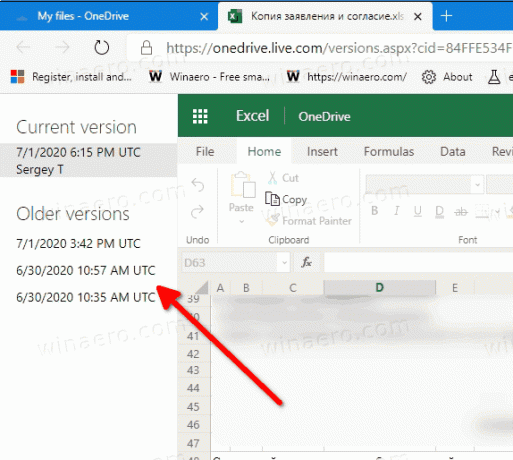
- Klicka på Återställ eller Ladda ner länkar för vad du vill ha.

Du är färdig.
De tillgängliga åtgärderna är:
- Återställ - ersätter den aktuella filversionen med den valda filrevisionen från dess ändringshistorik.
- Ladda ner - gör det möjligt att spara den specifika filrevisionen lokalt.
- Ta bort - tillåter att den valda versionen av filen tas bort. Visas för gamla versioner.
Det är allt.