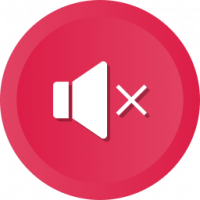Ändra tangentbordsupprepningsfördröjning och hastighet i Windows 10
Hur man ändrar tangentbordstecken Upprepningsfördröjning och hastighet i Windows 10
Upprepningsfördröjningen och teckenupprepningshastigheten är två viktiga parametrar för hårdvarutangentbordet. Genom att använda dem kan användaren göra det bekvämare att skriva. Låt oss granska dem.
Annons
Nyligen Windows 10 bygger två nya inställningssidor, Tid & språk > Språk och Enheter > Skriva. De är designade för att ersätta den klassiska "Language"-appleten på Kontrollpanelen, som är dold från och med Windows 10 Build 17063. Men med dessa nya Inställningar-sidor kan du inte justera tangentbordstecknets upprepningsfördröjning och hastighet. Idag kommer vi att se hur du kommer åt alternativet.
Om du skriver mycket kan du genom att ändra dessa parametrar skriva mycket snabbare. De upprepa fördröjningen definierar pausen mellan att trycka på en tangent och när den börjar upprepas medan du håller den tangenten nedtryckt. De
upprepningshastighet ställer in hastigheten med vilken Windows upprepar tecknet på tangenten du håller nedtryckt.För att ändra tangentbordsupprepningsfördröjning och hastighet i Windows 10,
- Öppna klassikern Kontrollpanel app.
- Växla dess vy till antingen "Stora ikoner" eller "Små ikoner" som visas nedan.

- Klicka på Tangentbord applet.
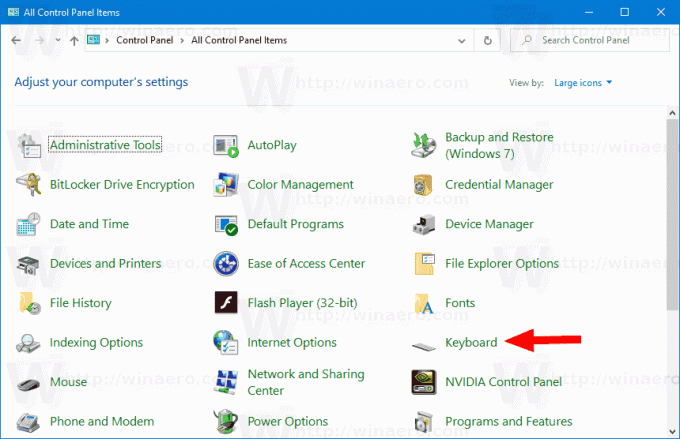
- I tangentbordsdialogrutan ändrar du positionen för Upprepa fördröjning reglaget på Fart för att ställa in en längre eller kortare fördröjning.
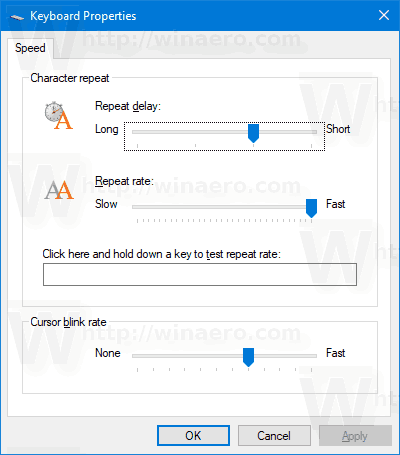
- Ändra nu Reglaget för upprepad hastighet värde att vara långsamt eller snabbt för vad du vill.
- Klicka på Tillämpa knapp.
- Använd Klicka här och håll ner en tangent för att testa upprepningsfrekvensen textrutan för att testa ändringarna du gjort.
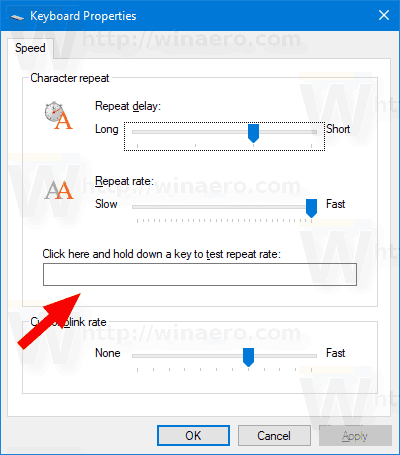
- Klicka på OK för att stänga dialogrutan.
Alternativt kan alternativen konfigureras i registret. Här är hur.
Ändra tangentbordsupprepningsfördröjning och hastighet i registret
- Öppna Registry Editor app.
- Gå till följande registernyckel.
HKEY_CURRENT_USER\Kontrollpanelen\Tangentbord
Se hur du går till en registernyckel med ett klick. - Till höger, ändra eller skapa ett nytt strängvärde (REG_SZ). Tangentbordsfördröjning.
- Ställ in dess värdedata i intervallet 3 och 0, d.v.s. ställ in den på 3, 2, 1 eller 0. Värdedata 3 är för den långa fördröjningen, 0 är för kort.
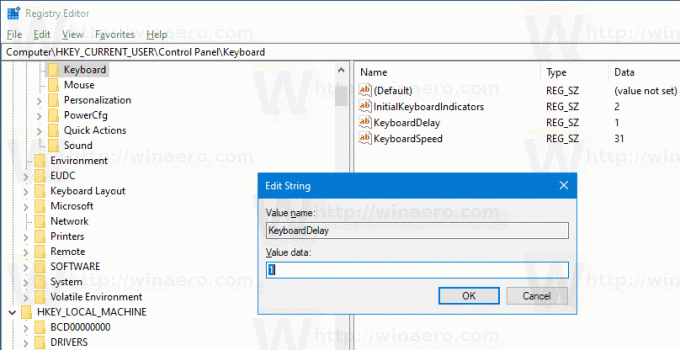
- Ändra nu Tangentbordshastighet strängvärde. Ställ in dess värdedata till ett tal mellan 0 (långsam) och 31 (snabb) för den upprepningshastighet du vill ha.
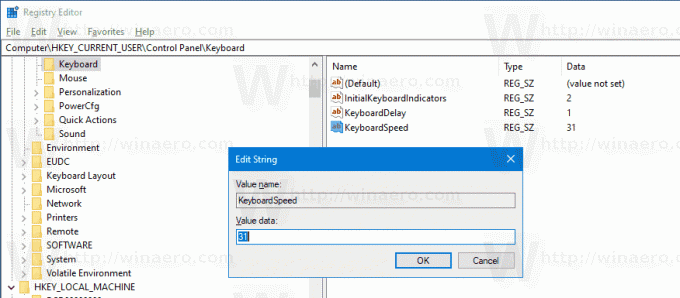
- För att ändringarna som görs av registerjusteringen ska träda i kraft måste du göra det logga ut och logga in på ditt användarkonto. Alternativt kan du starta om Explorer-skalet.
Du är färdig.
Artiklar av intresse.
- Hur man ställer in standardtangentbordslayout i Windows 10
- Lägg till eller ta bort tangentbordslayout i Windows 10
- Aktivera tangentbordslayout per fönster i Windows 10
- Ändra snabbtangenter för att byta tangentbordslayout i Windows 10