Aktivera eller inaktivera Extension Toolbar Menu i Google Chrome
Hur man aktiverar eller inaktiverar Extension Toolbar Menu i Google Chrome
Google har lanserat ett nytt experiment. För vissa användare döljer Chrome tilläggsikoner som standard. Istället för att lägga till dem till höger om adressfältet döljer webbläsaren dem bakom en tilläggsmeny.
Annons
Menyn för tilläggsverktygsfältet är ingen ny funktion. Det var meddelade redan förra sommaren.
När menyn är aktiverad kan du dölja redundanta tilläggsknappar från verktygsfältet.
När användaren klickar på pusselbitsikonen öppnas tilläggsmenyn och visar en lista över alla aktiverade tillägg som användaren har installerat. Tilläggslistan är grupperad efter nivån av dataåtkomst som tillägget har på den för närvarande valda fliken.
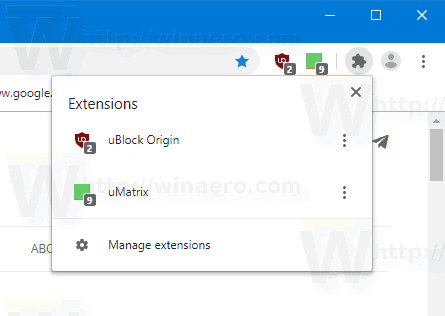
Högerklicka på ett tillägg och välj "Losse" från snabbmenyn.
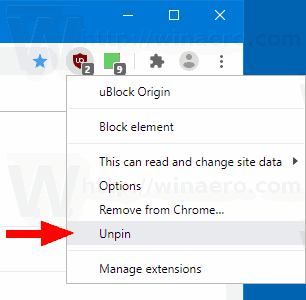
Med dagens förändra, uppdaterar Google beteendet för tilläggsmenyn. Tidigare var användaren tvungen att lossa tilläggsikonerna manuellt. Nu är ikoner dolda som standard för alla installerade tillägg, vilket gör dem svårare att upptäcka. Denna förändring har redan kritiserats av utvecklare och erfarna användare som tror att lösningen är förvirrande för slutanvändaren.
Om du vill ge det ett försök, gör följande.
- Stäng Google Chrome.
- Högerklicka på skrivbordsgenvägen och välj Egenskaper från snabbmenyn.
- Lägg till
--disable-features=ExtensionsToolbarMenuefterchrome.exedel i rutan för genvägsmål.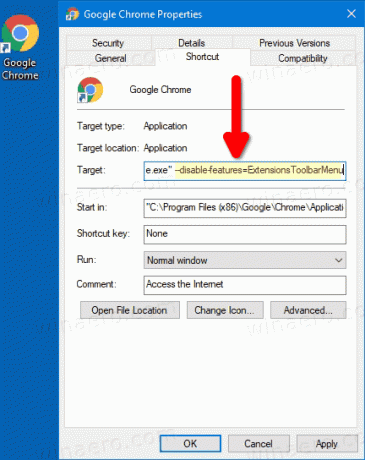
- Starta Google Chrome med den modifierade genvägen.
Gjort!
Innan: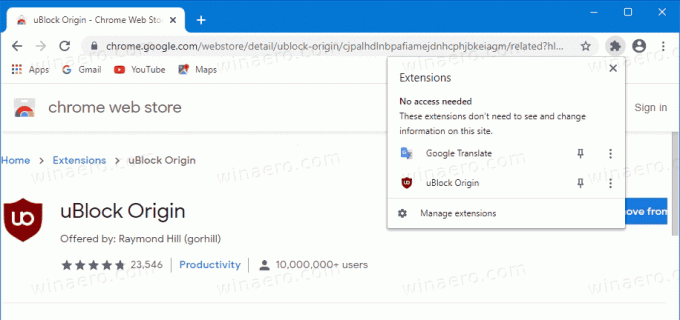
Efter:
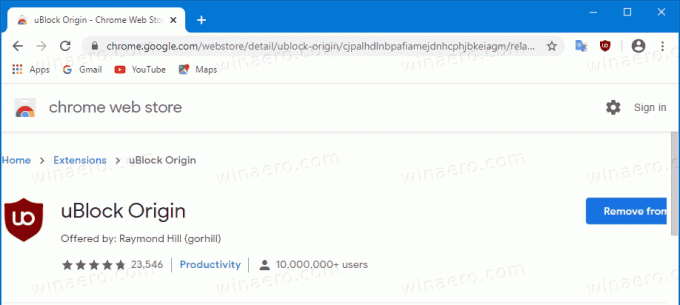
Du kan hitta extra detaljer för denna metod HÄR.
Det finns också en äldre metod som involverar flaggan. Det fungerar inte längre i Chrome 87 och senare.
Aktivera eller inaktivera Extension Toolbar Menu med en flagga
- Öppna Google Chrome.
- Skriv in följande text i adressfältet:
chrome://flags/#extensions-toolbar-menu. - Välj
Aktiveradfrån rullgardinsmenyn bredvid 'Verktygsfältsmeny för tillägg' för att aktivera menyn.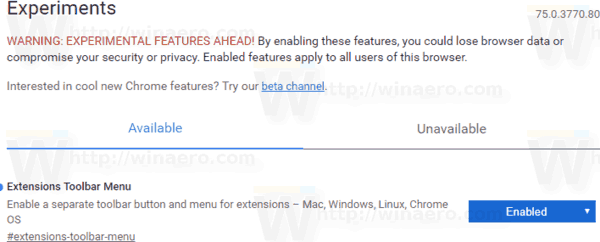
- Ställer in den på
Inaktiveradkommer att inaktivera tilläggsmenyn. - Starta om Google Chrome genom att stänga den manuellt eller så kan du också använda knappen Starta om som visas längst ner på sidan.

Du är färdig! Nu visar webbläsaren en ny knapp i verktygsfältet som är värd för alla webbläsartilläggsknappar i en grupp.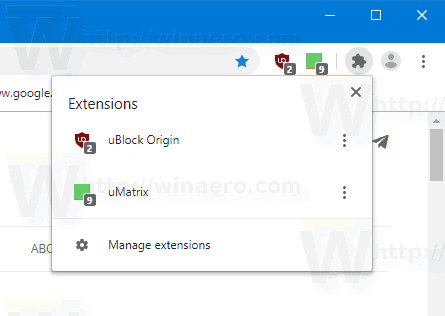
Menyn innehåller Hantera tillägg länk för bekvämlighet.
Försök att installera ett tillägg nu. Den kommer in i den nya menyn.
Obs: Du kan aktivera liknande tilläggsmenyn i Microsoft Edge.
Artiklar av intresse
- Visa alltid fullständig URL-adress i Google Chrome
- Aktivera tvåsidig vy för PDF i Google Chrome
- Aktivera tystare meddelandebehörighetsmeddelanden i Google Chrome
- Aktivera flikgrupper i Google Chrome
- Aktivera WebUI Tab Strip i Google Chrome
- Aktivera delat urklipp i Google Chrome
- Aktivera flikfrysning i Google Chrome
- Aktivera QR Code Generator för sidans URL i Google Chrome
- Aktivera DNS över HTTPS i Chrome (DoH)
- Aktivera förhandsvisningar av flikminiatyrer i Google Chrome
- Inaktivera förhandsvisningar av Tab Hover Cards i Google Chrome
- Skapa genväg för inkognitoläge för Google Chrome
- Tvinga aktivera gästläge i Google Chrome
- Starta Google Chrome Alltid i gästläge
- Aktivera färg och tema för sidan med ny flik i Google Chrome
- Aktivera Global Media Controls i Google Chrome
- Aktivera mörkt läge för alla webbplatser i Google Chrome
- och Mer!

