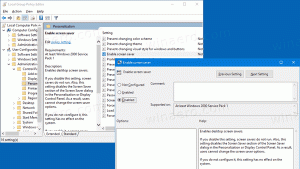Hur man ställer in standardtangentbordslayout i Windows 10
Nya Windows 10-byggen kommer med en ny "Region & Language"-sida i appen Inställningar. Den ersätter helt den klassiska "Language"-appleten på Kontrollpanelen, som tas bort från och med Windows 10 Build 17063. Den nya sidan tillåter användare att ändra visningsspråk, text-till-tal, taligenkänning och handskriftsalternativ. Så här ställer du in standardtangentbordslayouten i Windows 10 eftersom gränssnittet för det har ändrats.
Om du uppgraderat till en nyligen version av Windows 10 (byggd 17063 och högre), kan dess nya språkalternativ se konstiga ut för dig. Till skillnad från tidigare utgåvor inkluderar den inte gränssnittet för språkinställningar på kontrollpanelen. Nu måste du använda Inställningar för att konfigurera språkinställningar i Windows 10.
För användare som behöver använda mer än ett inmatningsspråk, krävs det att man lägger till en annan tangentbordslayout eller inmatningsmetod för att skriva på önskat språk. Språket för tangentbordslayouten definierar uppsättningen tecken som är tillgängliga för språket. Om du har lagt till mer än en tangentbordslayout kan du ställa in en som standard.
När detta skrivs är Windows 10 Build 17083 den senaste versionen av operativsystemet. Den kommer med ett antal nya sidor i Inställningar som låter användaren ställa in standardtangentbordslayout. Här är hur det kan göras.
För att ändra snabbtangenter för att byta tangentbordslayout i Windows 10, gör följande.
- Öppen inställningar.
- Gå till Enheter - Skriva.
- Klicka på Avancerade tangentbordsinställningar länk.
- På nästa sida, använd rullgardinsmenyn Åsidosätt för standardinmatningsmetod. Välj standardspråk i listan.
Du är färdig.
Tips: Om du kör den stabila versionen av Windows 10, se följande artikel:
Hur man konfigurerar språkinställningar i Windows 10
Metoden som beskrivs i den nämnda artikeln fungerar i alla tidigare släppta Windows 10-versioner och bygger före Windows 10 Build 17063.
Alternativt kan du använda PowerShell för att ställa in standardtangentbordslayouten i Windows 10. Så här kan det göras.
Ställ in standardtangentbordslayout med PowerShell
- Öppen PowerShell.
- För att få listan över tillgängliga språk, skriv eller kopiera och klistra in följande kommando:
Get-WinUserLanguageList. - Se Språktagg värde för vart och ett av språken.
- Utför följande kommando för att ordna om språklistan i Windows 10.
Set-WinUserLanguageList -LanguageList LanguageTag1, LanguageTag2,..., LanguageTagN -Force
Använd språktaggen för det språk du vill ställa in som standard i listan med parametrar.
Till exempel kommer följande kommando att ställa in ryska som min standardtangentbordslayout:
Set-WinUserLanguageList -LanguageList ru, en-US -Force
Det är allt.
Relaterade artiklar:
- Lägg till eller ta bort tangentbordslayout i Windows 10
- Aktivera tangentbordslayout per fönster i Windows 10
- Ändra snabbtangenter för att byta tangentbordslayout i Windows 10