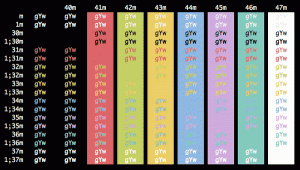Lägg till eller ta bort widgetknappar från Xbox Game Bar i Windows 10
Hur man lägger till eller tar bort widgetknappar från Xbox Game Bar i Windows 10
Windows 10 kommer med en Xbox Game Bar-funktion, som var en del av Xbox-appen. Börjar med Creators Update version 1703, den är direkt integrerad i operativsystemet som en separat komponent som inte kan vara det enkelt avinstalleras så den finns där även om du tar bort Xbox-appen. Den visar en uppsättning "Favoriter" överläggsknappar som du kan anpassa.
Annons
Spelbaren var en del av den inbyggda Xbox-appen i Windows 10. Från och med Windows 10 build 15019 är det en fristående alternativ i Inställningar. Det ger en speciell grafiskt användargränssnitt som kan användas för att spela in skärmens innehåll, fånga ditt spelande och spara det som en video, ta skärmdumpar och så vidare. Inspelade videor sparas som en .mp4-fil och skärmdumpar sparas som en .png-fil i mappenC:\Users\ditt användarnamn\Videos\Captures. Den senaste versionen av Game Bar är baserad på Universal Windows Platform (UWP).
I de senaste versionerna av Windows 10 heter den uppdaterade Game Bar nu Xbox Game Bar. Namnbytet är tänkt att visa en tät integration av funktionen med Microsofts XBox Live-speltjänst.
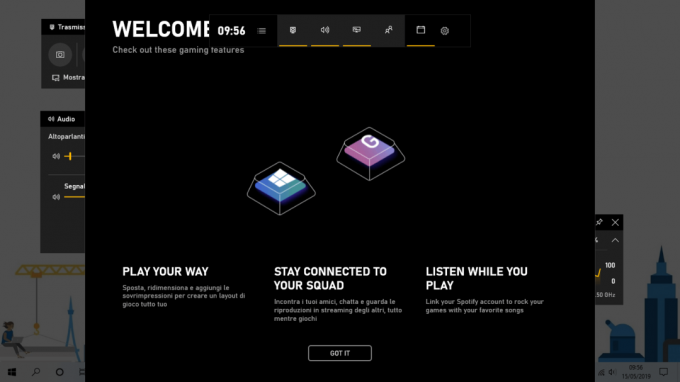
Widgetar (överlägg)
Du kan anpassa Xbox Game Bar för att sömlöst hoppa mellan ditt spel och dina favoritspelaktiviteter. För din bekvämlighet visar den ett antal widgetknappar. Widgets är tidigare kända som överlägg.
- Ljud – låter dig justera ljudnivåerna för dina spel-, chatt- och bakgrundsappar.
- Fånga – Spela in ett klipp eller ta en skärmdump av ditt spel eller din app.
- Galleri – Öppnar inspelade spelklipp och skärmdumpar.
- Letar efter grupp – Kan användas för att hitta spelare till dina favoritspel för flera spelare.
- Prestanda (beta) – Gör det möjligt att spåra ditt spel FPS och annan realtidsstatistik.
- Spotify – tillåter hantering och uppspelning av dina Spotify-låtar.
- Xbox Achievements – Visar spelframsteg och olåsta prestationer.
- Xbox Chat – Tillgång till röst- eller textchatt.
För att lägga till eller ta bort widgetknappar från Xbox Game Bar i Windows 10,
- Öppna Xbox Game Bar.
- Klicka på knappen Widgetmeny på huvudpanelen (Hempanelen).
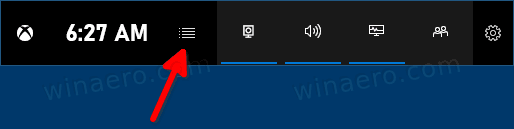
- Klicka på knappen Favorit (start) i listan över tillgängliga widgets för att aktivera den specifika överlägget.
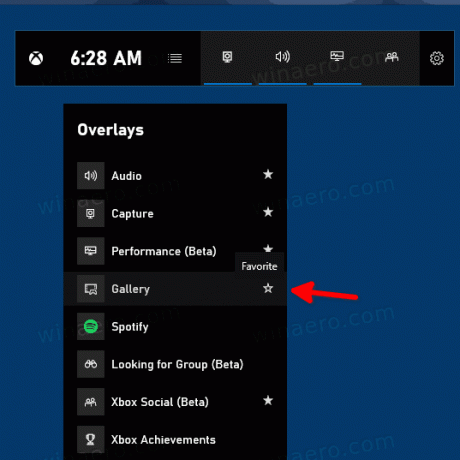
- När en widgetknapp är aktiverad visas dess ikon som en hel stjärna. Annars visas den som en stjärna med kontur.
- Om en widget för närvarande är öppen förblir den synlig i hempanelen tills du stänger den. Dess ikon kommer att visas understruken.
Det är allt
Artiklar av intresse
- Ändra tangentbordsgenvägar i spelfältet i Windows 10
- Hur man ställer in ljust eller mörkt spelfältstema i Windows 10
- Hur man inaktiverar Game Bar Tips i Windows 10
- Inaktivera Game Bar och Game DVR i Windows 10
- Hur man ändrar Game DVR Capture-mapp i Windows 10
- Aktivera eller inaktivera aviseringar om spelläge i Windows 10
- Hur man aktiverar spelläge i Windows 10