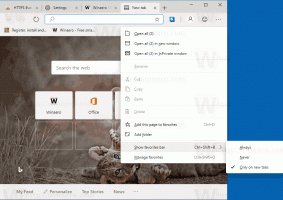Linux Terminal Kommandoradsgenvägar
Listan över Linux-terminalkommandon som kortkommandon (snabbtangenter)
För många Linux-nybörjare är det inte uppenbart att det finns många användbara kortkommandon tillgängliga på terminalens kommandorad. I den här artikeln skulle jag vilja täcka dem. Att känna till dessa genvägar sparar mycket tid, speciellt när du arbetar med långa kommandon.
Annons
Linux, oavsett vilken distro du använder, kommer med en eller några GUI Terminal-emulatorappar. Mest populära av dem är Gnome Terminal, Xterm, MATE Terminal, xfce4-terminal, Konsole of KDE, tillsammans med olika exotiska saker som yaquake. Du kan också gå in i den "rena" konsolen genom att trycka på Ctrl + Alt + F1... Ctrl + Alt + F12.

Terminalen kör ett skal, den praktiska kommandoradsmiljön. Beroende på skalet du använder (sh, bash, zsh, etc), kan det lägga till extra användbarhetsförbättringar och verktyg.
Nästan alla terminalemulatorappar och skal stöder den vanliga listan över kortkommandon (snabbtangenter). Om du använder det ofta är det en bra idé att lära dig dem.
Linux Terminal Kommandoradsgenvägar
- Gå igenom historiken för inskrivna kommandon: ↑/↓ eller Ctrl+P/Ctrl+N
- Omvänd sökning av kommandohistoriken: Ctrl+R
- Flytta ett ord åt vänster (bakåt): Alt+B
- Flytta ett ord åt höger (framåt): Alt+F
- Flytta till början av kommandoraden: Ctrl+A eller Hem
- Flytta till slutet av kommandoraden: Ctrl+E eller End
- Rulla fönstret uppåt: Skift+Page Up
- Rulla nedåt i fönstret: Skift+Page Down
- Avbryt det aktuella kommandot eller rensa den inmatade texten: Ctrl+C
Skicka 'slut-på-fil' (EOF): Ctrl+D - Pausa körningen av det aktuella jobbet (gör det till zombie, återuppta det med kommandot fg): Ctrl+Z
- Radera ett ord till vänster: Ctrl+W eller Esc+← Backsteg
- Radera ett ord till höger: Alt+D
- Radera en rad till vänster: Ctrl+U
- Radera en rad till höger: Ctrl+K
- Klistra in den tidigare raderade texten: Ctrl+Y
- Klistra in innehållet i klippbordet vid markörens position: Shift+Ins eller Ctrl+Shift+V
- Infoga nästa tecken ordagrant: Ctrl+V
- Fyll i ett kommando eller ett filnamn automatiskt: Tab
- Rensa skärmen/rita om det aktuella app-gränssnittet om det stöds: Ctrl+L