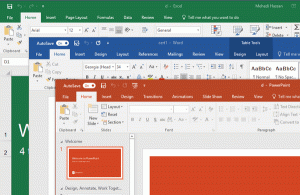Backup BitLocker Recovery Key i Windows 10
Hur man säkerhetskopierar BitLocker-återställningsnyckeln för en enhet i Windows 10
När du aktiverar BitLocker för en fast eller avtagbar dataenhet kan du konfigurera den för att be om ett lösenord till låsa upp enheten. BitLocker skapar också automatiskt en speciell återställningsnyckel. Återställningsnycklar kan användas för att återställa åtkomst till dina filer om du har glömt ditt lösenord för en flyttbar eller fixad enhet, eller om systemenheten är krypterad med BitLocker och BitLocker misslyckas med att låsa upp enheten vid start.
Det betyder att om du förlorar dina återställningsnycklar för BitLocker-skyddade enheter, kommer du inte att kunna dekryptera dina data. Det är därför det är viktigt att säkerhetskopiera återställningsnycklar för BitLocker.
BitLocker introducerades först i Windows Vista och finns fortfarande i Windows 10. Det implementerades exklusivt för Windows och har inget officiellt stöd i alternativa operativsystem. BitLocker kan använda din PC: s Trusted Platform Module (TPM) för att lagra dess krypteringsnyckelhemligheter. I moderna versioner av Windows som Windows 8.1 och Windows 10 stöder BitLocker hårdvaruaccelererad kryptering om vissa krav är uppfyllda (disken måste stödja det, Secure Boot måste vara på och många andra krav). Utan hårdvarukryptering växlar BitLocker till programvarubaserad kryptering så att det blir en dipp i din enhets prestanda. BitLocker i Windows 10 stöder en
antal krypteringsmetoder, och stöder att ändra en chifferstyrka.Obs: I Windows 10 är BitLocker Drive Encryption endast tillgänglig i Pro, Enterprise och Education upplagor. BitLocker kan kryptera systemenheten (enheten som Windows är installerad på) och interna hårddiskar. De BitLocker att gå funktionen tillåter att skydda filer lagrade på en flyttbara enheter, till exempel ett USB-minne.
För att säkerhetskopiera BitLocker-återställningsnyckeln i Windows 10,
- Öppen Kontrollpanel\System och säkerhet\BitLocker Drive Encryption.
- Till höger hittar du din krypterade enhet eller partition.
- Lås upp enheten om den är låst.
- Klicka på Säkerhetskopiera din återställningsnyckel länk.
- Välj hur du ska säkerhetskopiera krypteringsnyckeln. Se nedan.
- Klicka på Avsluta när du är klar med säkerhetskopieringen av din återställningsnyckel.
Du är färdig. Här är några detaljer om säkerhetskopieringsalternativ som är tillgängliga för BitLocker.
BitLocker Säkerhetskopieringsalternativ för återställningsnyckel
-
Microsoft konto - det här alternativet är tillgängligt för Windows 10-användare som är inloggade med Microsoft konto. Din återställningsnyckel kommer att vara laddas upp till molnet använder OneDrive-tjänsten som följer med Windows 10.
-
USB-minne - Med det här alternativet kan du spara din BitLocker-återställningsnyckel som en textfil på en flyttbar flashenhet. Den är endast tillgänglig för fasta dataenheter.
-
Fil - detta kommer att skriva återställningsnyckeln till en textfil som är lagrad på din lokala dator. Du kommer att kunna bläddra efter en katalog att spara filen i.
-
Skriva ut - detta kommer att skriva ut BitLocker-återställningsnyckeln till den valda skrivaren.
Förutom alternativen på Kontrollpanelen kan du säkerhetskopiera din BitLocker-återställningsnyckel med hjälp av kommandotolken eller PowerShell. Här är hur.
Backup BitLocker Recovery Key i kommandotolken
- Öppna a ny kommandotolk som administratör.
- Skriv och kör följande kommando:
hantera-bde -beskyddare -få.: > %UserProfile%\Desktop\BitLockerRecoveryKey.txt - Ersättning med den faktiska enhetsbeteckningen för den enhet du vill säkerhetskopiera din återställningsnyckel för. Till exempel:
manage-bde -protectors -get E: > %UserProfile%\Desktop\BitLockerRecoveryKey.txt. - Din återställningsnyckel kommer att sparas i filen BitLockerRecoveryKey.txt på ditt skrivbord.
Slutligen kan du använda PowerShell för samma uppgift.
Säkerhetskopiera BitLocker-återställningsnyckel i PowerShell
- Öppen PowerShell som administratör.
- Skriv och kör följande kommando:
(Get-BitLockerVolume -MountPoint.).KeyProtector > $env: UserProfile\Desktop\BitLockerRecoveryKey.txt - Ersättning med den faktiska enhetsbeteckningen för den enhet du vill säkerhetskopiera din återställningsnyckel för. Till exempel:
(Get-BitLockerVolume -MountPoint E).KeyProtector > $env: UserProfile\Desktop\BitLockerRecoveryKey.txt. - Din återställningsnyckel kommer att sparas i filen BitLockerRecoveryKey.txt på ditt skrivbord.
Det är allt.