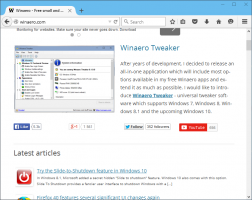Hur man inkluderar UNC-nätverksmappsökvägar och resurser i bibliotek
Ända sedan bibliotek introducerades i Windows 7 kan du inte inkludera mappar på nätverket i ett bibliotek. När du försöker inkludera en nätverksplats blockerar Explorer den och ger dig ett felmeddelande "Detta nätverk plats kan inte inkluderas eftersom den inte är indexerad." Hur inkluderar du då nätverksmappsökvägar i en Bibliotek? Läs vidare för att ta reda på det.
Att lägga till nätverksmappsökväg till biblioteket ger ett fel
Windows Libraries drivs av Windows Search. Alla lokala mappar som ingår i biblioteken indexeras automatiskt. Om du öppnar indexeringsalternativ från kontrollpanelen ser du att alla lokala mappar som du har lagt till i bibliotek finns under listan över platser som är indexerade. Men du burk inkludera en nätverksmapp i ett bibliotek om du använder tredjepartsverktyg. Det är bara Explorer som blockerar dig från att lägga till en nätverksplats.
Winaero bibliotekarie är ett sådant egentillverkat verktyg som tillåter detta. Bibliotekarien tillåter faktiskt att göra många fler saker med bibliotek som Windows begränsar,
som att ändra ikonen för inbyggda bibliotek. Här är steg-för-steg-instruktioner om hur du kan lägga till en nätverksplats till ett bibliotek:- Ladda ner Winaero bibliotekarie och öppna den.
- Dina bibliotek kommer att listas i den. Högerklicka på biblioteket där du vill inkludera en nätverksmappsökväg och klicka sedan på 'Förändra...'. Jag rekommenderar att du skapar ett nytt anpassat bibliotek för nätverksmappar som "Nätverksmedia" eller "Nätverksdokument".
Winaero Librarian - ett av verktygen du måste ha i din arsenal
- Klicka på knappen Lägg till.
- I dialogrutan som kommer upp skriver du nätverkssökvägen i textfältet "Folder:" i UNC-stilen (Universal Naming Convention), det vill säga \\Datornamn\SharedFolder\Resource. Till exempel \\Windows-PC\C#\Docs. Även om du har en mappad nätverksenhetsbokstav, använd UNC-syntaxen, använd inte den mappade enheten annars fungerar den inte.
UNC-väg
Efter att du klickat på knappen "Välj mapp" bör resultatet bli så här där det visar UNC-sökvägen.
Använd UNC-syntax för att lägga till mappen i Librarian
- Klicka på OK och stäng bibliotekarien.
Det är allt! Mappen bör vara tillgänglig nu i biblioteket. I Windows 8.1 kan startskärmen söka efter dessa nätverksplatser som du lägger till i ett bibliotek. På Windows 7 SP1 måste du lägga till följande registervärde:
Windows Registry Editor version 5.00 [HKEY_CURRENT_USER\Software\Microsoft\Windows\CurrentVersion\Explorer\SearchPlatform\Preferences] "EnableSearchingSlowLibrariesInStartMenu"=dword: 00000001
När du har lagt till ovanstående värde måste du logga ut och logga in tillbaka eller starta om Explorer. Därefter kommer startmenyn i Windows 7 att kunna söka i dessa nätverksmappar. Detta fungerar även vid StartIsBack på Windows 8.1 och Windows 8.
Observera att trots att du gör detta indexeras inte nätverksmappar i ett bibliotek av Windows Search, som lokala mappar. De söks i realtid så under sökning kan nätverksresultaten vara långsamma.