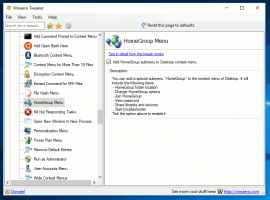Windows 10 Magnifier Tangentbordsgenvägar (snabbtangenter)

Listan över kortkommandon för förstoringsglas (snabbtangenter) i Windows 10
Magnifier är ett tillgänglighetsverktyg som ingår i Windows 10. När den är aktiverad gör Magnifier en del av eller hela skärmen större så att du kan se ord och bilder bättre. Den stöder en uppsättning kortkommandon (snabbtangenter) som du kan använda för att hantera den på ett användbart sätt.
Varje modern Windows-version kommer med tillgänglighetsalternativ. De ingår så att personer med nedsatt syn, hörsel, tal eller andra problem har lättare att arbeta med Windows. Tillgänglighetsfunktionerna förbättras med varje version.
Magnifier är ett av de klassiska tillgänglighetsverktygen som gör att du tillfälligt kan förstora en del av skärmen i Windows 10. Tidigare känd som Microsoft Magnifier, skapar den en stapel längst upp på skärmen som kraftigt förstorar var muspekaren är.
Kortkommandon för förstoringsglas
- Slå på förstoringsglaset: Vinna + Plus
- Stäng av förstoringsglaset: Vinna + Esc
- Öppna inställningarna för förstoringsglaset: Vinna + Ctrl + M
- Zooma in: Vinna + Plus
- Zooma ut: Vinna + Minus
- Zooma med musen: Vinna + Ctrl + Mus rullhjul
- Panorera vänster: Ctrl + Alt + Vänster
- Panorera höger: Ctrl + Alt + Höger
- Panorera upp: Ctrl + Alt + Upp
- Panorera ner: Ctrl + Alt + Ner
- Invertera färger: Ctrl + Alt + jag
- Gå igenom vyerna: Ctrl + Alt + M
- Helskärmsläge: Ctrl + Alt + F
- Objektivvisningsläge: Ctrl + Alt + L
- Dockat vyläge: Ctrl + Alt + D
- Ändra linsstorlek: Ctrl + Alt + R
- Minska linsens bredd: Flytta + Alt + Vänster
- Öka linsens bredd: Flytta + Alt + Höger
- Öka lånar höjd: Flytta + Alt + Upp
- Minska linshöjden: Flytta + Alt + Ner
- Förhandsgranska helskärm: Ctrl + Alt + Plats
Bonus: Om du har en enhet med pekskärm, här är några knep du kan använda.
Använd Magnifier med en pekskärm
- För att zooma in och ut, tryck på plus (+) och minus (-) symboler i hörnen på skärmen.
- För att flytta runt på skärmen, dra längs kanterna på skärmen i helskärmsvy.
- För att omedelbart zooma ut och se var du är på skärmen, tryck samtidigt med ett finger på motsatta kanter av skärmen.
- För att stänga Magnifier, tryck på Stänga knapp.
Tips: I Windows 10 har du olika sätt att starta och stoppa Magnifier. Kolla inlägget Starta och stoppa Magnifier i Windows 10.
Det är allt.