Ta äganderätt till filer och få full åtkomst i Windows 10
Ibland behöver du få full tillgång till någon fil eller mapp i Windows 10. Det kan vara en systemfil eller mapp, eller en som skapades av ett användarkonto som inte längre existerar. I de flesta fall kommer Windows-operativsystemet att hindra dig från att göra någon operation på sådana filer och mappar. I den här artikeln kommer vi att se hur du tar ägarskap och får full tillgång till filer och mappar i Windows 10.
Annons
Ta äganderätten till en fil eller mapp i Windows 10 med File Explorer
Att ta äganderätten till en fil eller mapp i Windows 10 utan att använda verktyg från tredje part
- Öppna Filutforskaren och leta reda på filen eller mappen som du vill ta äganderätten till.
- Högerklicka på filen eller mappen, klicka på Egenskaper och klicka sedan på fliken Säkerhet.


- Klicka på knappen Avancerat. Fönstret "Avancerade säkerhetsinställningar" visas. Här måste du byta ägare av nyckeln.
Klicka på länken Ändra bredvid etiketten "Ägare:".
- Fönstret Välj användare eller grupp visas.
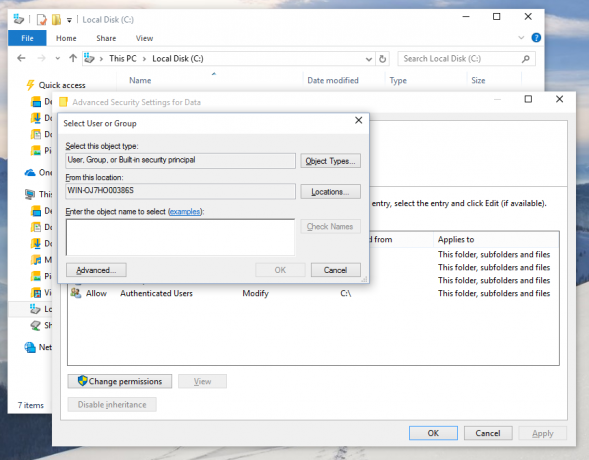
Välj användarkontot via knappen Avancerat eller skriv bara ditt användarkonto i området där det står 'Ange objektnamnet att välja' och klicka på OK. - Om du vill byta ägare till alla undermappar och filer i mappen, markera kryssrutan "Ersätt ägare på underbehållare och objekt" i fönstret "Avancerade säkerhetsinställningar". Klicka på OK för att ändra äganderätten.

- Nu måste du ge full åtkomst till filen eller mappen för ditt konto. Högerklicka på filen eller mappen igen, klicka på Egenskaper och klicka sedan på fliken Säkerhet.
- Klicka på knappen Lägg till. Fönstret "Permission Entry" visas på skärmen:
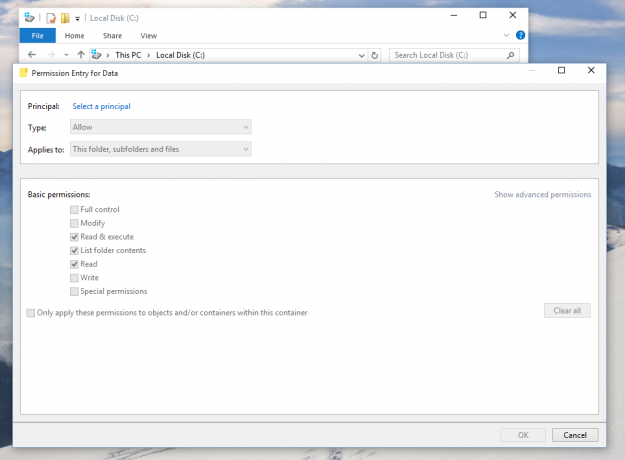
- Klicka på "Välj en huvudman" och välj ditt konto:
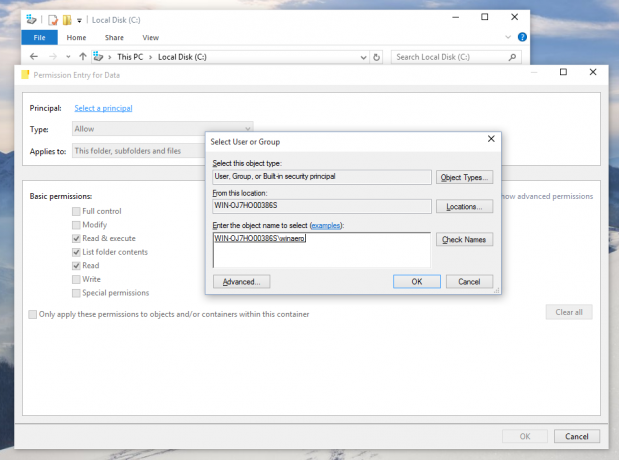
- Ange behörigheter till "Full kontroll":
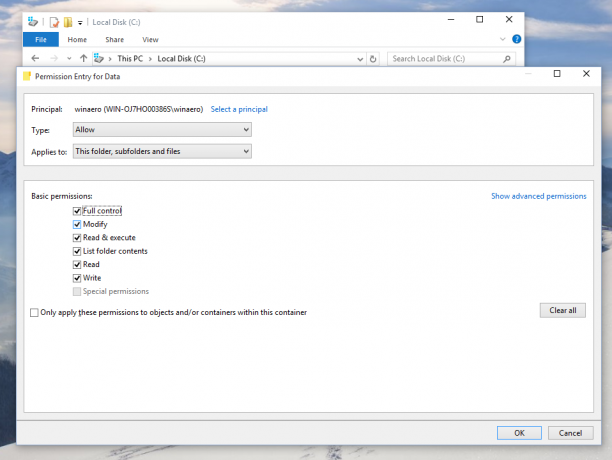
Klicka på OK. - Om du vill kan du klicka på "Ersätt alla befintliga ärvbara behörigheter för alla avkomlingar med ärvbara behörigheter från detta objekt" i fönstret "Avancerade säkerhetsinställningar".

Vad det betyder är att behörigheter för detta överordnade objekt kommer att ersätta de för dess underordnade objekt. När de är avmarkerade kan behörigheter för varje objekt, oavsett om det är förälder eller dess underordnade, vara unika. Klicka på OK för att få full åtkomst till filen eller mappen.
Det är allt. Du ändrade precis äganderätten och fick full åtkomst till filen i Windows 10 med hjälp av File Explorer-appen.
Ser: Hur man återställer TrustedInstaller-ägandet i Windows 10
Använder snabbmenyn Ändra ägare
Dessutom kanske du vill lägga till en Byt ägare innehållsmeny. Det gör att du kan spara avsevärd tid genom att direkt ställa in äganderätten till ett av de fördefinierade systemkontona.

Kontextmenyn låter dig snabbt byta ägare till ett av följande systemkonton: the Administratörer grupp, Alla, SYSTEMET, och Pålitlig installerare. För att lära dig mer om snabbmenyn Ändra ägare, se följande inlägg.
Hur man lägger till kontextmeny för ändra ägare i Windows 10
Där hittar du färdiga registerfiler, detaljerade instruktioner och förtydliganden om hur varje snabbmenypost fungerar. Detta gör att du kan ändra filen, mappen eller enhetens ägare med ett klick.
Ta äganderätten till en fil eller mapp i Windows 10 med TakeOwnershipEx
Alternativt kan du spara mycket av din tid med mitt gratisprogram, TakeOwnershipEx. Det låter dig ändra filägande och åtkomsträttigheter med ett klick. Välj bara filen eller en mapp och klicka på knappen "Ta ägarskap":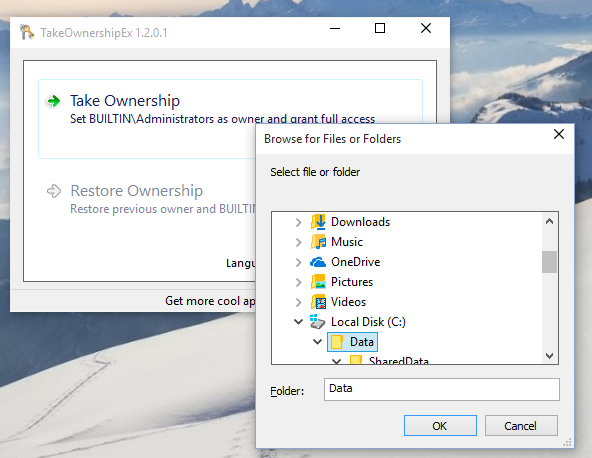

När du har fått full tillgång till önskad fil eller mapp kan du till och med återställa standardbehörigheterna som den hade. Klicka på knappen "Återställ äganderätt" för att återställa det:
Det är allt. Genom att använda TakeOwnershipEx-appen kan du spara tid, men även om du föredrar att använda de inbyggda alternativen i File Explorer borde det inte vara alltför svårt för dig om du följde instruktionerna i den här artikeln.
