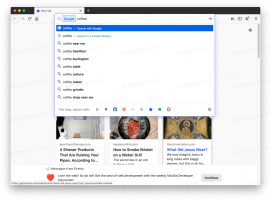Använd Windows 11 Cleanup Rekommendationer för att rengöra systemenheten
Den här artikeln visar hur du frigör utrymme på enhet C i Windows 11 med hjälp av funktionen för rengöringsrekommendationer. I Windows 11 introducerade Microsoft en ny "Rekommendationer"-funktion som hämtar information om oanvända filer och appar som är säkra att ta bort. Det kan relativt snabbt visa dig hur mycket utrymme du kan ta tillbaka genom att rengöra systemenheten.
Rensningsrekommendationer visar fyra kategorier av filer och mappar att ta bort: tillfälliga filer, stora oanvända filer, filer som synkroniseras med molnet och oanvända appar.
Tillfälliga filer inkluderar tidigare Windows-installation, oanvända nedladdningar och papperskorgen. Observera att om du tar bort tidigare Windows-installationer hindrar du dig från att återgå till tidigare versioner eller Windows-versioner.
Stora oanvända filer är icke-systemrelaterade "tunga föremål" som du aldrig har använt.
Filer synkroniserade till molnet är filer och mappar som synkroniseras till OneDrive med en lokal kopia på din enhet. Att ta bort dessa filer från din dator tar inte bort dem från molnet. Observera att du måste ladda ner dessa filer igen när du behöver dem.
Äntligen finns det oanvända appar som inte kräver någon förklaring. Det är bara appar som du aldrig har använt eller använt för länge sedan.
Viktig: Innan du rengör systemenheten i Windows 11, se till att du har säkerhetskopior av alla viktiga data. Läs även kategoribeskrivningarna noggrant för att undvika att ta bort de filer du behöver.
Hur man rengör Drive med Windows 11 Rengöringsrekommendationer
- Öppen Windows-inställningar i Windows 11 genom att trycka på Vinna + jag genväg.
- Gå till Systemet > Lagring.
- Vänta på att Windows skannar din enhet och avgöra vilka filer och mappar som är säkra att ta bort. Den exakta väntetiden beror på hur många diskar du har och hur mycket ledigt utrymme som finns tillgängligt.
- Klicka sedan på Meddelande om rengöringsrekommendationer att den visar det ungefärliga lediga utrymmet du kan ta tillbaka genom att rensa upp systemenheten.
-
- Klick Tillfälliga filer, välj sedan Se Avancerade alternativ.
- Där kan du välja ännu fler filer att rensa, som Windows Update-filer, miniatyrer, temporära internetfiler, etc. Markera varje typ du vill ta bort.
- Gå tillbaka till Rengöringsrekommendation och klicka Städa .
- Klick Fortsätt till cbekräfta diskrensningen.
- Vänta tills Windows slutför processen.
Det är så du rengör systemenheten i Windows 11 med hjälp av rengöringsrekommendationer.