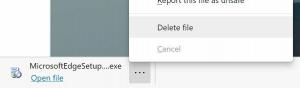Hur man skapar ett lokalt konto i Windows 11
Du kan skapa ett lokalt konto i Windows 11, vilket är ett offlinekonto. Till skillnad från Microsoft-kontot kräver det inte en internetanslutning för att vara fullt fungerande. Du kan skapa ett sådant konto för dina privata uppgifter eller för några av dina familjemedlemmar.
Som du kanske redan vet stöder moderna Windows två kontotyper. Det första, Microsoft Account, är ett onlinekonto. Microsoft främjar aktivt den här typen av konton. Den kopplar användaren till Microsofts alldeles egna ekosystem, liknande vad Android har. Så med ditt Microsoft-konto kan du synkronisera dina Windows-inställningar, webbläsarbokmärken, lagra filer i OneDrive, använda Microsoft Office online och underhålla sina prenumerationer, på alla dina enheter. Dessutom behöver Microsoft-kontot lite extra information från dig, som ditt telefonnummer, din plats och mer.
Det lokala kontot är en annan historia. Det är ett klassiskt offlinekonto. Det kräver inte att du är ansluten till molnet eller delar din identitetsdata. Det kan också vara lösenordsfritt. Till skillnad från ett Microsoft-konto kräver det lokala kontot inte att du har ett lösenord, PIN-kod eller något annat skyddslager för att logga in på operativsystemet.
Låt oss se hur du skapar ett nytt lokalt konto i Windows 11.
Skapa ett lokalt konto i Windows 11
Det finns flera sätt att lägga till ett nytt lokalt konto i Windows 11. Du kan använda appen Inställningar, en klassisk kontrollpanelapplet, datorhanteringsverktyget och till och med den gamla goda netto kommandoradsverktyg. Låt oss se över dessa metoder.
Använder Inställningar
- Öppna inställningar app (tryck Vinna + jag).
- Klicka på Konton till vänster.
- Till höger klickar du på Familj och andra användare Artikel.
- Klicka nu på Lägg till konto knappen inuti Lägg till annan användare låda.
- Klicka på i nästa dialogruta Jag har inte den här personens inloggningsinformation.
- Klicka nu på Lägg till en användare utan ett Microsoft-konto länk.
- Ange önskat användarnamn för ditt lokala konto.
- Om du vill kan du ange lösenordet.
- Om du ställer in ett lösenord kommer det att be dig om säkerhetsfrågor och svar. De låter dig återställa ditt lösenord på inloggningsskärmen när det behövs.
- Klicka på Nästa och du har skapat ett nytt lokalt konto.
Skapa ett lokalt konto i Windows 11 med netplwiz
För att lägga till ett lokalt konto kan du använda netplwiz, en av klassikerna Kontrollpanelens applets tillgänglig i alla moderna Windows-versioner.
- Tryck Vinna + R för att öppna dialogrutan Kör och skriv
netplwiz. - På fliken Användare, aktivera (markera) Användare måste ange ett användarnamn och lösenord för att använda den här datorn alternativ. Se anteckningen nedan om du inte har ett sådant alternativ.
- Klicka på Lägg till... knapp.
- I nästa dialogruta klickar du på Logga in utan ett Microsoft-konto länk.
- På nästa sida klickar du på Lokalt konto knapp.
- Ange ett användarnamn, lösenord och lösenordstips som du vill ha för det nya lokala kontot och klicka Nästa.
- Klicka på knappen Slutför. Det lokala kontot är nu skapat.
Skapa ett lokalt konto i datorhantering
- Gå in i
compmgmt.msckommandot i fönstret Kör (Vinna + R). - Expandera öppna det vänstra trädet till Lokala användare och grupper > Användare.
- Högerklicka var som helst på det tomma utrymmet i mittkolumnen och välj Ny användare... från menyn.
- Ange önskat användarnamn, ett lösenord om det behövs (två gånger, andra gången i Bekräfta lösenord:), och markera/avmarkera alternativ som Lösenordet upphör aldrig att gälla, Användaren måste byta lösenord vid nästa inloggning, etc, för vad du vill.
- Klicka på Skapa.
Det är så du kan skapa ett lokalt konto i Windows 11 med datorhanteringsverktyget.
Lägg till ett lokalt konto med hjälp av verktyget Net
Kommandot net borde redan vara bekant för många Windows-användare. Det har en lång historia i OS. Det introducerades först för decennier sedan och är fortfarande aktuellt för många administrativa uppgifter. Du kan till exempel använda den för att aktivera den inbyggda Administratörskonto.
För att skapa ett lokalt konto i Windows 11 med nätverktyget gör du följande.
- Öppen Windows Terminal som administratör, t.ex. Tryck Vinna + X och välj Windows Terminal (Admin).
- För att lägga till ett lokalt konto utan lösenord, skriv
nätanvändare "Användarnamn" /addoch tryck på Stiga på. - För att lägga till ett lösenordsskyddat lokalt konto, skriv in
nettoanvändare "Användarnamn" "Lösenord" /add. - Ersättning
Användarnamnmed det faktiska användarnamnet. Gör samma sak för "Lösenord"-delen i steg 3. - Du kan nu stänga den förhöjda Windows-terminalen.
Det handlar om ämnet.