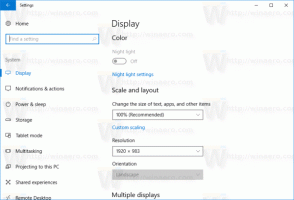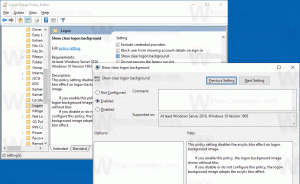Säkerhetskopiera och återställa Groove Music Settings i Windows 10
Groove Music är en av de inbyggda apparna i Windows 10. Det är en app för musikströmning skapad med Universal Windows Apps-plattformen. Microsoft arbetar aktivt med denna app. Det är möjligt att säkerhetskopiera och återställa dess alternativ. Detta är mycket användbart, eftersom du kan återställa dem vid behov eller överföra dem till en annan dator eller användarkonto.
Annons
Appen gradvis mottagits de Flytande design makeover och har redan fått Musikvisualiseringar, ett Utjämnare, Upplysta spellistor, anpassning av spellistor och automatisk spellistgenerering.
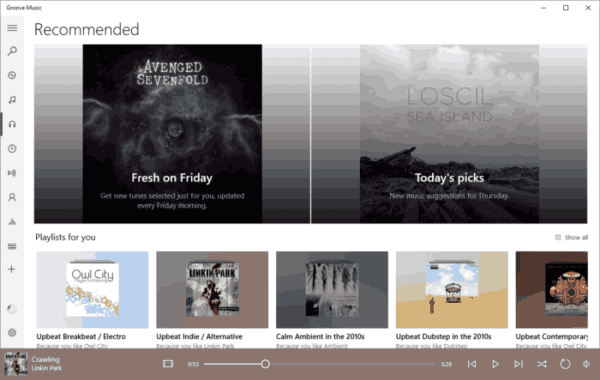
Groove Music är förinstallerat i de senaste versionerna av Windows 10, men om du avinstallerade det eller vill prova uppdateringsversionen kan du ladda ner den från Windows Store.
Om du använder Groove Music dagligen är det en bra idé att säkerhetskopiera dina inställningar. Här är hur det kan göras.
För att säkerhetskopiera Groove Music-inställningar i Windows 10, gör följande.
- Stäng Groove Music-appen. Du kan avsluta det i Inställningar.
- Öppna Utforskaren app.
- Gå till mappen %LocalAppData%\Packages\Microsoft. ZuneMusic_8wekyb3d8bbwe. Du kan klistra in den här raden i filutforskarens adressfält och trycka på Enter.
- Öppna undermappen Inställningar. Där kommer du att se en uppsättning filer. Välj dem.
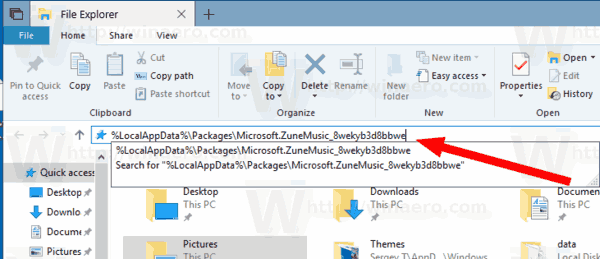
- Högerklicka på de markerade filerna och välj "Kopiera" i snabbmenyn, eller tryck på Ctrl + C-tangenten för att kopiera filerna.
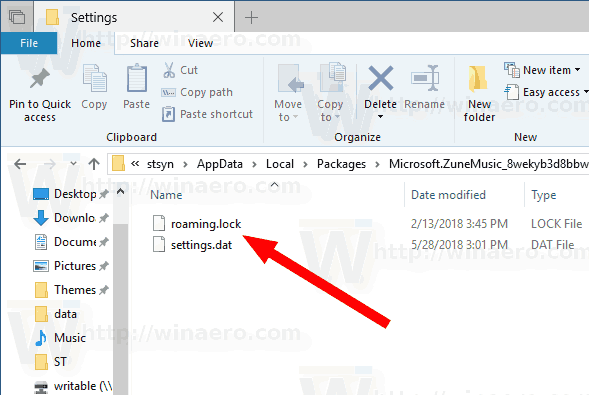
- Klistra in dem på någon säker plats.
Det är allt. Du har precis skapat en säkerhetskopia av dina Groove Music-appinställningar. För att återställa dem eller flytta till en annan dator eller användarkonto måste du placera dem i samma mapp.
Återställ Groove Music-alternativ i Windows 10
- Stäng Groove Music. Du kan avsluta det i Inställningar.
- Öppna Utforskaren app.
- Gå till mappen %LocalAppData%\Packages\Microsoft. ZuneMusic_8wekyb3d8bbwe. Du kan klistra in den här raden i filutforskarens adressfält och trycka på Enter.
- Här, klistra in filerna inställningar.dat och roaming.lås.
Nu kan du starta appen. Det bör visas med alla dina tidigare sparade inställningar.
Obs: Samma metod kan användas för att säkerhetskopiera och återställa alternativ för andra Windows 10-appar. Se artiklarna
- Säkerhetskopiera och återställa alarm och klocka i Windows 10
- Alternativ för säkerhetskopiering och återställning av foton i Windows 10
Det är allt.