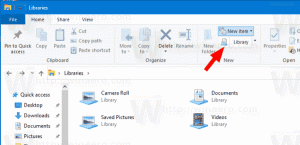Fix: Skärmen blir inte mörkare när du tar en skärmdump med Win+PrintScreen i Windows 10
Sedan Windows 8 har Windows en fin skärmdumpsfunktion. Om du trycker på Vinna + Skärmdump tangenterna tillsammans på tangentbordet i Windows 10, kommer din skärm att nedtonas i en halv sekund, och en ny skärmdump kommer att fångas till mappen This PC\Pictures\Screenshots. Detta är en trevlig visuell indikation på att skärmdumpen togs. Men om skärmens nedtoning upphör, lämnar det ingen indikation på att skärmdumpen togs. Så här kan du fixa det.
Annons
Om skärmen blir inte mörkare när du tar en skärmdump i Windows 10, betyder det att något är fel med Windows animationsinställningar. Skärmnedbländningsfunktionen beror på Windows 10-animationsinställningarna. Om du eller någon programvara har inaktiverat det lämpliga alternativet, kommer din skärm inte att dämpas längre. Du kan aktivera det igen. För att göra det måste du utföra dessa enkla steg.
- Öppna appen Inställningar.

- Gå till Enkel åtkomst - Andra alternativ:

- Se till att du har alternativet Spela animationer i Windows aktiverad:

Om den är inaktiverad kommer du inte att få funktionen för skärmnedbländning när du trycker Vinna + Skärmdump nycklar.
Se följande video:
Du kan prenumerera på vår YouTube-kanal här: Youtube.
Det finns ett alternativt sätt du kan använda för att uppnå samma sak. Du kan aktivera fönsteranimationer i avancerade systemegenskaper. Gör det enligt följande.
- Tryck Vinna + R kortkommandon tillsammans på ditt tangentbord. Dialogrutan Kör visas på skärmen.
Tips: Se den ultimata listan över alla Windows-tangentbordsgenvägar med Win-tangenter. - Skriv följande i rutan Kör:
Systemegenskaper Avancerat
 Tryck enter. Detta öppnar fönstret Avancerade systemegenskaper direkt.
Tryck enter. Detta öppnar fönstret Avancerade systemegenskaper direkt.
- Klicka på inställningar knappen under Prestanda sektion. Dialogrutan Prestandaalternativ öppnas.

- Se till att Animera fönster när du minimerar och maximerar alternativet är aktiverat som visas ovan. Om den är inaktiverad kommer du inte att få funktionen för nedbländning av skärmen.
Undvik en bugg i Windows 10
I Windows 10, åtminstone i build 14352, upptäckte jag följande bugg.
- Ställ in ditt skrivbord till en enfärgad färg. Min är svart:

- Gå till Inställningar -> Enkel åtkomst -> Andra inställningar och inaktivera fönsteranimationer:
 Som förväntat kommer detta att inaktivera funktionen för nedbländning av skärmen också.
Som förväntat kommer detta att inaktivera funktionen för nedbländning av skärmen också. - Aktivera nu alternativet igen:
 Detta kommer inte att aktivera skärmnedbländningsfunktionen igen.
Detta kommer inte att aktivera skärmnedbländningsfunktionen igen.
För att åtgärda problemet måste du först ställa in skrivbordsbakgrunden till någon bild, sedan gå till Inställningar, inaktivera fönsteranimationer och sedan aktivera dem igen.
Windows 8 och Windows 8.1 måste också aktivera fönsteranimering för att ha funktionen för nedbländning av skärmen.