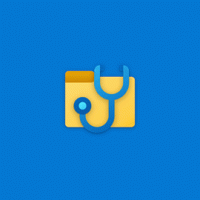Aktivera Xmouse-funktionen för aktiv fönsterspårning (fokus följer muspekaren) i Windows 8.1, Windows 8 och Windows 7
Ända sedan Windows 95 har operativsystemet haft en funktion som heter Xmouse där fokus på windows kan följa musen pekare, vilket betyder att när du flyttar muspekaren runt, blir fönstret som finns under muspekaren det aktiva fönster. Den här funktionen är inaktiverad som standard. Låt oss se hur det kan slås på.
Annons
Normalt för att göra ett fönster aktivt måste du klicka på det. Xmouse-funktionen när den är på aktiverar ett fönster helt enkelt genom att sväva. Beroende på dina inställningar kan det höja fönstret, det vill säga föra fönstret framåt eller så kan det helt enkelt göra fönstret aktivt men behålla det i bakgrunden. I Windows-versioner före Windows Vista kunde Xmouse sättas på med hjälp av Microsofts TweakUI-leksak.
Hur man aktiverar Xmouse aktiv fönsterspårning i moderna versioner av Windows
I Windows Vista och senare versioner som Windows 7 och Windows 8/8.1 lade Microsoft till ett inbyggt alternativ för att aktivera Xmouse.
- Öppna Kontrollpanelen (se hur om du inte vet).
- Öppna Ease of Access Center.
- Klicka på "Gör musen enklare att använda"
- Markera alternativet "Aktivera ett fönster genom att hålla muspekaren över det" och klicka på OK.

Nu när du håller muspekaren över olika fönster kommer de att fokuseras utan att klicka. De kommer också att höjas automatiskt, vilket betyder fönstret som musen svävar på, vilket förs till förgrunden.
Hur man gör fönster aktiva men inte höjer dem
Windows har inget gränssnittsalternativ för att inte höja fönster men ändå få fokus att följa musen. Det finns dock en registerinställning för att hålla Xmouse på men inte automatiskt höja fönstret. När du har konfigurerat det, kommer bakgrundsfönster att bli aktiva om du håller muspekaren över dem men stannar bakom förgrundsfönstret. För att konfigurera detta,
- Se först till att "Aktivera ett fönster genom att sväva över det med musen" är aktiverat från Ease of Access Center -> Gör musen enklare att använda.
- Öppna sedan Registereditorn (se hur).
- Gå till denna registernyckel:
HKEY_CURRENT_USER\Kontrollpanelen\Desktop
- I den högra rutan, lokalisera värdet "Användarinställningar Mask". Detta är ett REG_BINARY-värde, uttryckt i hexadecimala tal och många inställningar relaterade till visuella effekter lagras i detta ena värde. För att windows ska få fokus men inte höjas automatiskt måste vi subtrahera 40 bitar från först hex-värde. (40 bitar eftersom Windows lägger till 41 bitar till det första hexadecimala värdet i UserPreferencesMask när det aktiverar Xmouse, och endast 1 bit är tänkt att ställas in om du vill ha Xmouse utan autohöjningsbeteende). I mitt fall var värdet df,3e, 03,80,12,00,00,00 men ditt värde kan vara annorlunda. Du kan göra beräkningen för att enkelt ta reda på detta i Windows Calculator. Starta bara kalkylatorn och växla till programmeringsläget från menyn Visa. Välj sedan hex-läget och välj Byte-visningsstorlek. I mitt fall df − 40 = 9f, så jag ändrade det till 9f,3e, 03,80,12,00,00,00.

- För att faktiskt ändra det, dubbelklicka på UserPreferencesMask-värdet och välj försiktigt de två första bitarna och skriv sedan in det nya värdet.

- Logga nu ut och logga in igen för att se förändringen. Windows kommer att bli aktivt när du håller muspekaren över dem men kommer inte till toppen.
Ändra tidsgränsen för hur snabbt eller långsamma fönster får fokus efter att ha svävat
Det finns ytterligare en tweakbar parameter relaterad till Xmouse-beteende och det är fördröjningen efter vilken fönster aktiveras efter att musen svävar på dem. För att justera denna timeout,
- Öppna Registereditorn (se hur).
- Gå till samma registernyckel som ovan:
HKEY_CURRENT_USER\Kontrollpanelen\Desktop
- Leta upp det anropade DWORD-värdet i den högra rutan ActiveWndTrkTimeout.
- Dubbelklicka på ActiveWndTrkTimeout-värdet och ändra till decimalbasen. Ange tiden i millisekunder (ms). 1000 ms betyder att fönstret blir aktivt efter att du håller muspekaren över det i 1 sekund. Om du ställer in den på 0 kommer fönstren att få fokus direkt även om vi inte rekommenderar att du ställer in den på 0 även om du vill att fokus ska överföras snabbare – ställ in den på 500 istället.
- Logga ut och logga in igen för att se förändringen.
Om du vill undvika registerjusteringar och föredrar ett enkelt GUI-verktyg för att justera detta, skaffa appen som heter Winaero Tweaker.
 Använd dess alternativ för att undvika registerredigering.
Använd dess alternativ för att undvika registerredigering.