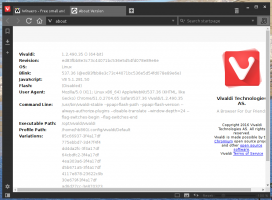Hur man snabbt ändrar storlek på ikoner på skrivbordet och i Explorer-fönstret i Windows 8.1 och Windows 8
I moderna versioner av Windows har File Explorer möjlighet att visa dina filer och mappar i flera olika storlekar och vyer. Dessa storlekar inkluderar extra stora ikoner, stora ikoner, medelstora ikoner, lista, detaljer, brickor och innehåll. För att växla mellan vyer kan du använda en uppsättning snabbtangenter, eller lämpliga menyflikskommandon, eller två små knappar på Utforskarens statusfält i det nedre högra hörnet av det öppna fönstret. I den här artikeln kommer vi att granska en annan metod, som är väldigt snygg och snabb. Vad som är bra är att samma metod också fungerar på Windows 7 och Vista.
Här är steg-för-steg-instruktioner:
- Öppna valfri mapp, d.v.s. Den här PC\Pictures
- Tryck och håll ned CTRL knappen på tangentbordet och börja rulla med mushjulet.
Med varje rullning kommer Explorer att ändra sitt visningsläge.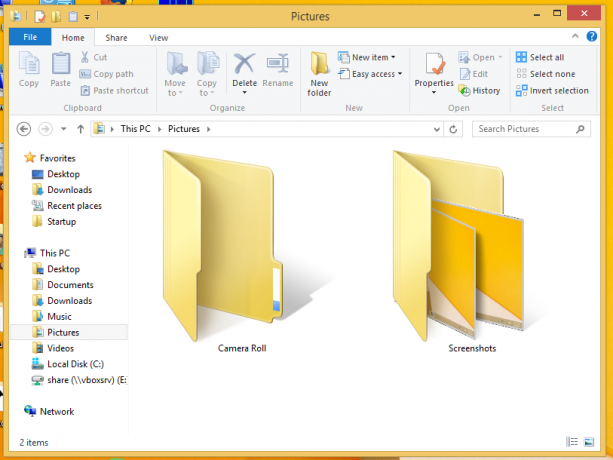

På skrivbordet kan du som standard endast växla mellan stora, små och medelstora ikoner genom att använda kontextmenyn (högerklicka) -> Visa undermenyn.

Men med detta trick kan du ställa in vilken ikonstorlek som helst!
- Minimera alla öppna fönster. Du kan göra detta med Win + D genvägstangenter. Tryck samtidigt på tangenterna på tangentbordet och glöm inte att kontrollera den ultimata listan över alla Windows-tangentbordsgenvägar med Win-tangenter.
- När skrivbordet visas, tryck och håll ned CTRL knappen på tangentbordet och börja rulla med mushjulet.
När du rullar uppåt med Ctrl nedtryckt blir ikonstorleken större, och när du rullar nedåt kommer de att minska i storlek.
Voila, du kan till och med få extra stora ikoner på skrivbordet.
Det är allt.