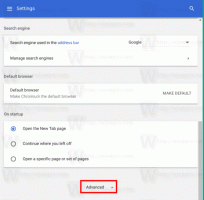Hur man aktiverar Berättare i Windows 11
Så här aktiverar du Narrator i Windows 11. Vi kommer att gå igenom fyra olika metoder. Narrator är en av de många inbyggda tillgänglighetsfunktionerna i Windows 11 som gör operativsystemet lättare att använda för personer med begränsningar och funktionshinder.
Standard Windows Berättare läser innehållet på skärmen, vilket gör att personer som har problem med synen kan interagera med sin dator och utföra alla typer av uppgifter utan skärm eller mus.
Berättare i Windows 11 kan läsa text, knappar, genvägar och allt annat innehåll som operativsystemet visar på en bildskärm. Den fungerar även med punktskriftsskärmar och vanliga tangentbord. Användare kan anpassa dussintals olika berättarinställningar, såsom hastighet, utförlighet, tonhöjd, volym, etc. Den här artikeln visar hur du aktiverar Narrator i Windows 11.
Aktivera Narrator i Windows 11
Du kan aktivera Berättare med en speciell kortkommando, i Snabbinställningar, i appen Inställningar och slutligen i den klassiska kontrollpanelen. Låt oss granska var och en av metoderna i detalj.
Kortkommandot för berättaren
Berättare och andra tillgänglighetsverktyg i Windows ska vara lätta tillgänglig, vilket innebär att de flesta av dem har dedikerade genvägar. Genvägar gör det möjligt att slå på eller av tillgängliga tillgänglighetsinställningar utan att navigera i olika användargränssnitt och komplexa menyer.
För att aktivera Skärmläsaren med en kortkommando, tryck på Vinna + Ctrl + Stiga på. Genvägen fungerar i alla Windows-installationer oavsett SKU. Samma tangentsekvens inaktiverar Narrator i Windows 11.
Notera: Om du har svårt att använda genvägar, överväg att aktivera Kladdiga nycklar. Dessutom har vi en lista över användbara snabbtangenter som du kan använda i Berättare.
Aktivera Narrator i Windows 11 med snabbinställningar
- Tryck Vinna + A att öppna Snabbinställningar meny.
- Klicka på Tillgänglighet knapp. Det öppnar en lista över de mest använda tillgänglighetsverktygen i Windows 11, som Sticky Keys, Magnifier, Color filters och Narrator.
- Aktivera Berättare alternativet för att aktivera standardskärmläsaren i Windows 11.
Du är färdig.
Dricks: Du kan också öppna menyn Snabbinställningar genom att klicka på en av följande ikoner i meddelandefältet: batteri, nätverk eller volym. Faktum är att i Windows 11 är alla tre en enda knapp.
Tja, Snabbinställningar-menyn tillhandahåller bara en grundläggande på/av Berättarknapp utan ytterligare inställningar. Du kan också aktivera Berättare i Windows 11 från appen Inställningar, där operativsystemet behåller alla Berättarrelaterade alternativ.
Aktivera Narrator i Windows 11 med inställningar
- Tryck Vinna + jag för att öppna Inställningar. Alternativt, tryck Vinna + X och klicka på Inställningar. Det finns andra metoder att starta Windows-inställningar du kan lära dig i vår dedikerade artikel.
- Öppna Tillgänglighet avsnitt och klicka sedan Berättare.
- Slå på Skärmläsarens vippomkopplare.
Slå på Berättare med den klassiska kontrollpanelen
- Tryck Vinna + R och skriv in kommandot "kontroll" för att öppna Kontrollpanel.
- Gå till Ease of Access > Ease of Access Center.
- Om du använder kategorierna "Små ikoner" eller "Stora ikoner", klicka bara Enkel åtkomstcenter.
- Klicka på Starta Berättare.
- Alternativt, klicka på Använd datorn utan bildskärm länk.
- Sätt en bock bredvid Slå på Berättare.
- Klicka på OK för att spara ändringar och aktivera Narrator i Windows 11.
Det är så du aktiverar eller inaktiverar Narrator i Windows 11.