Så här ändrar du ditt inloggningsnamn (användarkontonamn) i Windows 8.1 och Windows 8
När du först installerar Windows uppmanas du att skapa ett användarkonto och välja ett namn för det. Detta blir ditt inloggningsnamn (kallas även användarnamnet). Windows skapar också ett separat visningsnamn för dig. Om du skriver ditt fullständiga namn när du skapar ett konto, skapar Windows ett inloggningsnamn baserat på förnamnet och ditt fullständiga namn lagras som visningsnamn. Du kan enkelt ändra ditt visningsnamn från kontrollpanelen för användarkonton, men hur är det med inloggningsnamnet? Du kan också ändra inloggningsnamnet utan att behöva skapa ett nytt användarkonto men sättet att ändra det är inte så självklart. Så här gör du.
Annons
För flera år sedan, när Windows XP släpptes, innehöll den en ny välkomstskärm med avatarer och en användarlista. Det var vänligare för personer som inte var bekanta med tidigare versioner av Windows, där du var tvungen att skriva ditt inloggningsnamn samt lösenordet.
Välkomstskärmen finns fortfarande i moderna versioner av Windows. Den visar en lista över användare med deras visningsnamn, som skiljer sig från inloggningsnamnet. Visningsnamnet är vanligtvis för- och efternamnet för en individ, men det kan vara vad som helst och kan innehålla specialtecken som " / \ [ ]:; | =, + *? < >. Inloggningsnamnet kan inte innehålla dessa specialtecken. I Windows XP fanns det ett alternativ att välja mellan välkomstskärmen och den klassiska inloggningen. I nyare Windows-versioner görs den klassiska inloggningsstilen mindre framträdande (den kan aktiveras med grupprincip).
Det finns flera fall där du kan behöva visa eller ändra ditt inloggningsnamn. Till exempel, i ett företagsnätverk måste du känna till det för att logga in på Active Directory. Beroende på vilka enheter du har och ditt hemnätverksinställningar kan inloggningsnamnet krävas för att få åtkomst till olika nätverksresurser eller administrativa resurser på en annan dator. Om du behöver ändra det, följ dessa enkla instruktioner.
- Kör File Explorer.
- Högerklicka på Denna PC ikonen i navigeringsfönstret och välj Hantera från dess snabbmeny:

- Fönstret Datorhantering visas på skärmen. I den vänstra rutan expanderar du trädnoderna för att gå till Datorhantering -> Systemverktyg -> Lokala användare och grupper -> Användare.
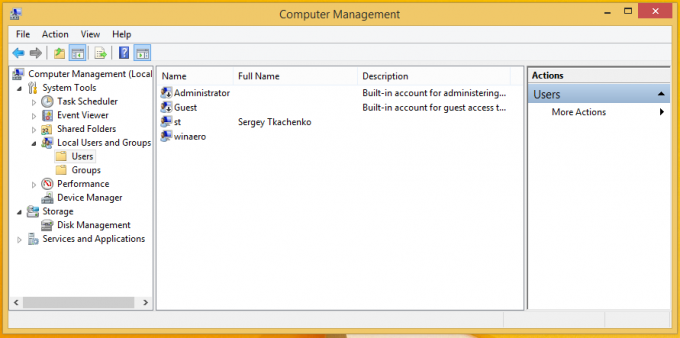 I skärmdumpen ovan kan du se att mitt faktiska inloggningsnamn (användarkontonamn) är st, men inloggningsskärmen för Windows 8.1 visar visningsnamnet, som är 'Sergey Tkachenko'.
I skärmdumpen ovan kan du se att mitt faktiska inloggningsnamn (användarkontonamn) är st, men inloggningsskärmen för Windows 8.1 visar visningsnamnet, som är 'Sergey Tkachenko'. - Välj användarnamnet från listan i den högra rutan, högerklicka på det och välj Döp om.

- Den första kolumnen i användarlistan kommer att bli redigerbar, så du kan ange ett nytt inloggningsnamn:
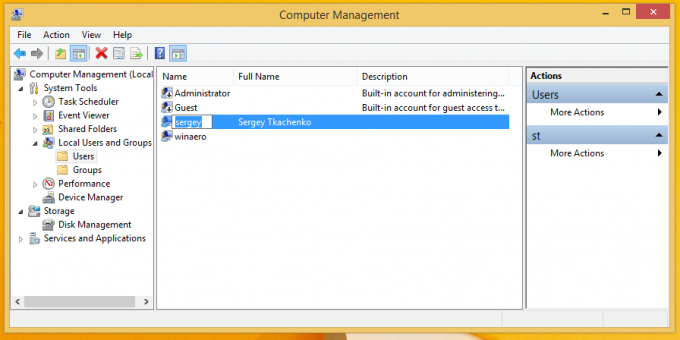 Tryck enter. Nu kan du stänga Datorhantering.
Tryck enter. Nu kan du stänga Datorhantering.
Det är allt. Som du kan se är det väldigt enkelt att ändra ditt inloggningsnamn. Detta är ett gammalt, välkänt knep och är även tillämpligt på mycket gamla versioner av Windows som Windows 2000. Men ända sedan Windows XP låter kontrollpanelen för användarkonton dig bara ändra användarnamnet. Du måste använda MMC-snapin-modulen för lokala användare och grupper eller kontrollpanelen för avancerade användarkonton (netplwiz.exe) för att ändra inloggningsnamnet.


