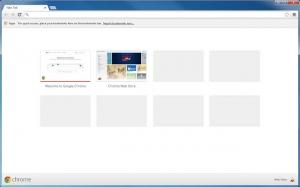Ställ in standardskrivare i Windows 10
En standardskrivare är den som alla dokument skickas till som standard för utskrift. På grund av ständiga förändringar av användargränssnittet i Windows 10 kan många nybörjare ha problem med att ändra standardskrivaren. Här är hur det kan göras.
Annons
Som du kanske redan vet har Microsoft implementerat ett nytt beteende för skrivare i Windows 10. Från och med Build 10565 ändrar Windows 10 standardskrivaren till senast använda en automatiskt. Även om detta kan vara användbart för vissa användare, kanske många andra föredrar att ställa in standardskrivaren manuellt.
Här är hur det kan göras.
För att ställa in standardskrivaren i Windows 10, gör följande.
- Öppna Appen Inställningar.
- Navigera till följande sida: Inställningar -> Enheter -> Skrivare och skannrar.
- Se alternativet som heter "Låt Windows hantera min standardskrivare". Stäng av den som visas nedan.

- Välj nu önskad skrivare i listan.
- Klicka på 'Hantera' knapp.

- På nästa sida klickar du påSätta som normalt' knapp.

Den valda skrivaren är nu din standardskrivare. Windows 10 kommer inte heller att ändra din standardskrivare varje gång du väljer någon annan skrivare i utskriftsdialogrutan.
Alternativt kan du använda den klassiska appen Kontrollpanel för att ställa in din standardskrivare i Windows 10.
Ställ in standardskrivaren med hjälp av kontrollpanelen
- Öppna klassikern Kontrollpanelens app.
- Gå till Maskinvara och ljud \ Enheter och skrivare.
- Under Skrivare, högerklicka på önskad skrivare.
- Välj Inställd som standardskrivare från snabbmenyn.

- Om du har Låt Windows hantera min standardskrivare alternativet aktiverat måste du bekräfta åtgärden och inaktivera funktionen.

Skrivaren kommer nu att ställas in som din standardskrivare.
Tips: Om du har en lokal eller nätverksskrivare ansluten till din Windows 10-dator kan du behöva öppna den kö eller utskriftsstatusfönster då och då för att ta bort utskriftsjobb som har fastnat eller pausat utskrift. Du kan skapa en speciell genväg med ett rundll32-kommando som låter dig komma åt utskriftskön direkt med ett klick. Se artikeln:
Öppna skrivarkö med en genväg i Windows 10
Andra artiklar av intresse:
- Hur man stoppar Windows 10 från att ändra standardskrivaren
- Öppna skrivarkö i Windows 10
- Skapa genväg till skrivarmapp i Windows 10
- Rensa fastnade jobb från skrivarkön i Windows 10
- Skapa genväg för enheter och skrivare i Windows 10
- Lägg till enheter och skrivare snabbmeny i Windows 10
- Lägg till enheter och skrivare till den här datorn i Windows 10