Rensa din enhetshistorik i Windows 10
Som du kanske minns har Microsoft uppdaterat Cortana och Sök i Windows 10 version 1903 'May 2019 Update' och har gett dem individuella utslag och knappar i aktivitetsfältet. En förändring på serversidan lägger till en ny sektion till sökrutan. Min enhetshistorik och Min sökhistorik är två funktioner i Windows 10 Search som kan förbättra din sökupplevelse genom att samla in extra data om din enhetsanvändning och sökningar du utför. Så här rensar du din enhetshistorik i Windows 10.
Annons
Sökfunktionen är dedikerad för att söka på webben och lokala filer och dokument, installerade appar. Det är värt att nämna att Microsoft har lagt till Förbättrat läge till Search Indexer för att göra Windows Search snabbare och mer exakt.

Notera: Ett förfinat utseende för Sök i Windows 10 har rundare hörn
Min enhetshistorik är en funktion som gör att Windows Search kan förbättra sökningar på enheten genom att använda samlad
information om app, inställningar och annan historik från alla enheter som du använder med strömmen Microsoft konto.För att rensa din enhetshistorik i Windows 10,
- Öppna Appen Inställningar.
- Gå till Sök > Behörigheter och historik.
- Till höger, gå till Historia avsnitt.
- Klicka på Rensa min enhetshistorik.
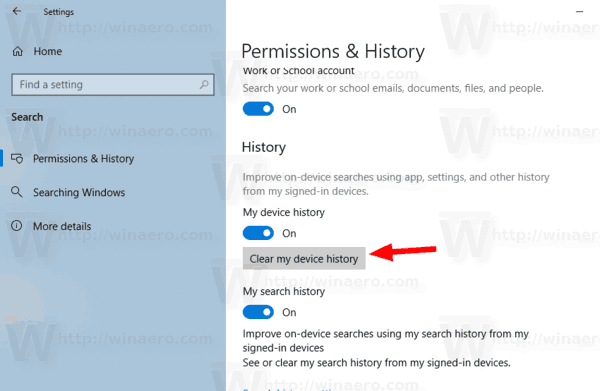
- Dessutom kan du inaktivera funktionen "min enhetshistorik".
Du är färdig.
Tips: Med start i Windows 10 build 18267 kan du aktivera ett nytt alternativ för sökindexering, kallat "Enhanced Mode".
Om sökindexeringsfunktionen är Inaktiverad, kommer sökresultaten alltid att vara uppdaterade, eftersom operativsystemet inte använder sökindexdatabasen. Sökandet kommer dock att ta längre tid och gå långsamt. För att lösa detta problem har Microsoft skapat en ny typ av sökindex. När det förbättrade läget är aktiverat skapar det en beständig fildatabas för alla filer och mappar som är lagrade på din enhet. Detta gör att Windows kan söka i alla dina mappar och enheter, istället för att begränsa sökningen till dina dokument, bilder, videor och skrivbord som standard. Ser Slå på eller av förbättrat läge för Search Indexer i Windows 10.
Relaterade artiklar:
- Inaktivera enhet och sökhistorik i Windows 10
- Sök med Bing från Notepad i Windows 10
- Inaktivera sökhistorik i Windows 10 File Explorer
- Inaktivera sökindexering vid batteridrift i Windows 10
- Windows 10 Fall Creators Update kommer med förbättrad sökindexering
- Ändra sökindexplats i Windows 10
- Inaktivera sökindexering i Windows 10
- Hur man bygger om sökindex i Windows 10
- Hur man lägger till mapp till sökindex i Windows 10
- Lägg till eller ta bort uteslutna mappar för sökindexerare i Windows 10
- Hur man sparar en sökning i Windows 10
- Indexera filinnehåll på en enhet i Windows 10
- Skapa genväg för indexeringsalternativ i Windows 10
- Lägg till eller ta bort filtyper från sökning i Windows 10
- Hur man återställer sökning i Windows 10


