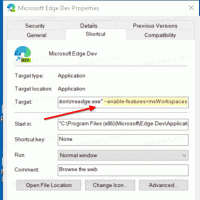Säkerhetskopiera och återställa skrivare i Windows 10
I Windows 10 är det möjligt att säkerhetskopiera och återställa dina skrivare, inklusive deras köer, konfigurerade portar och drivrutiner. Operativsystemet innehåller en speciell guide som tillåter export och import av skrivare till specialfiler.
Annons
Windows 10 kommer med Skrivarmigrering app som låter användaren exportera och importera de installerade skrivarna. Appen kan öppnas med sin körbara fil, PrintBrmUi.exe. Så här använder du den.
Innan du fortsätter, tänk på följande. Om du kör en 32-bitars version av Windows 10, kommer du bara att kunna importera dina exporterade skrivare till en 32-bitars Windows 10-dator. Detsamma gäller för 64-bitars versionen av Windows 10. Du kommer inte att kunna återställa din 32-bitars säkerhetskopia till en 64-bitars Windows 10 och vice versa.
För att säkerhetskopiera skrivare i Windows 10, gör följande.
- tryck på Vinna + R tangenter på tangentbordet och skriv
PrintBrmUi.exei rutan Kör.
- I den Skrivarmigrering dialogrutan, välj alternativet Exportera skrivarköer och skrivardrivrutiner till en fil.

- Välj på nästa sida Denna skrivarserver och klicka på Nästa knapp.

- På nästa sida, granska ändringarna och klicka på knappen Nästa.

- Ange nu filplatsen där du vill spara den exporterade filen.

- Klicka på Nästa knapp. Dina skrivare är nu exporterade.

Du är färdig. De Skrivarhantering kan också användas för att återställa dina skrivare.
För att återställa skrivare i Windows 10, gör följande.
- tryck på Vinna + R tangenter på tangentbordet och skriv
PrintBrmUi.exei rutan Kör.
- I den Skrivarmigrering dialogrutan, välj alternativet Importera skrivarköer och skrivardrivrutiner från en fil.

- Bläddra efter din säkerhetskopia och välj den. Klicka sedan på Nästa knapp.

- Granska listan över objekt som ska importeras och klicka på Nästa knapp.

- Välj på nästa sida Denna skrivarserver för att importera skrivare till den aktuella datorn.

- På nästa sida får du alternativen Behåll befintliga skrivare och Skriv över befintliga skrivare. Genom att välja det andra alternativet kommer du att ersätta de installerade skrivarna som finns på din PC med skrivare från säkerhetskopian. Om din säkerhetskopia innehåller en skrivare som redan är installerad kommer den att ersättas av skrivaren från filen.

Du är färdig.
Alternativt kan du använda Skrivarhantering MMC span-in för att säkerhetskopiera och återställa dina skrivardata.
Skrivarhantering MMC span-in
Detta span-in erbjuder utökade alternativ för att hantera dina lokala skrivare och nätverksskrivare. Den kan användas för att exportera och importera dina skrivardata.
- tryck på Vinna + R tangenter på tangentbordet och skriv
printmanagement.msci rutan Kör.
- På vänster sida av Printer Management, välj Skrivarservrar och expandera det till det lokala skrivarserverobjektet.

- Högerklicka på det objektet och välj kommandona Importera skrivare från en fil och Exportera skrivare till en fil från snabbmenyn.

- Detta kommer att starta Skrivarmigrering trollkarl.
Det är allt.
Relaterade artiklar:
- Öppna skrivarkö med en genväg i Windows 10
- Ställ in standardskrivare i Windows 10
- Hur man stoppar Windows 10 från att ändra standardskrivaren
- Öppna skrivarkö i Windows 10
- Skapa genväg till skrivarmapp i Windows 10
- Rensa fastnade jobb från skrivarkön i Windows 10
- Skapa genväg för enheter och skrivare i Windows 10
- Lägg till enheter och skrivare snabbmeny i Windows 10
- Lägg till enheter och skrivare till den här datorn i Windows 10