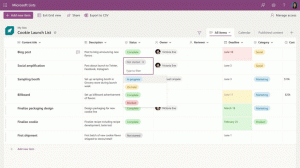Aktivera och använd samlingar i Microsoft Edge
Hur man aktiverar och använder samlingar i Microsoft Edge
Funktionen Samlingar är ett speciellt alternativ i Microsoft Edge som låter användaren organisera webbinnehållet din bläddra, inklusive bilder, text och länkar, till samlingar, dela dina organiserade uppsättningar och exportera dem till Kontor. Samlingar och Internet Explorer-läge har annonserats tidigare under Build 2019, så Microsoft höll sitt löfte. Tillsammans med IE-läge kan samlingar nu aktiveras i webbläsaren.
Annons
Samlingsfunktionen är tillgänglig från och med Edge Canary version Build 78.0.250.1. Microsoft beskriver denna nya funktion enligt följande.
Vi designade samlingar utifrån vad du gör på webben. Det är ett allmänt verktyg som anpassar sig till de många roller som ni alla fyller. Om du är en shoppare hjälper det dig att samla in och jämföra varor. Om du är en evenemangs- eller researrangör hjälper Collections till att samla all information om din resa eller evenemang samt idéer för att göra ditt evenemang eller resa till en framgång. Om du är lärare eller student hjälper det dig att organisera din webbforskning och skapa dina lektionsplaner eller rapporter. Oavsett din roll kan Collections hjälpa dig.
För att aktivera samlingar i Microsoft Edge Chromium,
- Uppdatera din Microsoft Edge till den senaste versionen (se nedan). Bygg 78.0.250.1 och högre krävs för att få samlingar.
- Typ
edge://flags#edge-collectionsi adressfältet och tryck på Enter, - Välj Aktiverad från rullgardinsmenyn bredvid flaggans namn.

- Starta om webbläsaren när du uppmanas.

Efter det får du en ny knapp i verktygsfältet som öppnar Samling.
Hur man använder samlingar
Skapa en ny samling
- När du öppnar panelen Samlingar väljer du Starta ny kollektion
- Skriv ett meningsfullt namn.
- När du surfar kan du lägga till innehåll relaterat till din samling på tre olika sätt:
- Lägg till aktuell sida: Om du har fönstret Samlingar öppet kan du enkelt lägga till en webbsida i din samling genom att välja Lägg till aktuell sida överst i rutan.
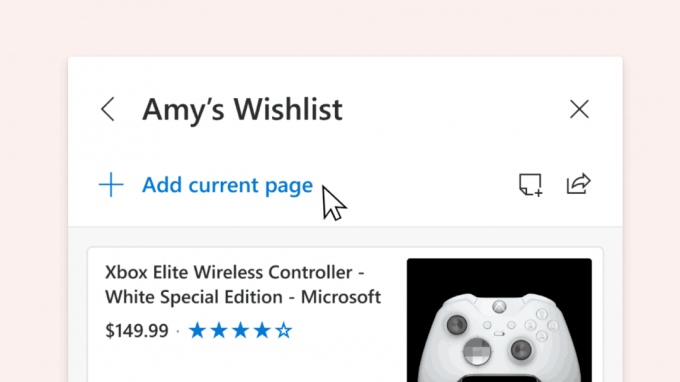
- Dra/släpp: När du har fönstret Samlingar öppet kan du välja en bild, text eller hyperlänk och dra den till samlingen.

- Innehållsmeny: Du kan också lägga till innehåll från en webbsida från snabbmenyn. Välj bara bilden, texten eller hyperlänken, högerklicka på den och välj Lägg till i samlingar. Du kan välja en befintlig samling att lägga till eller starta en ny.

När du lägger till innehåll i samlingar skapar Microsoft Edge ett visuellt kort för att göra det lättare att känna igen och komma ihåg innehållet. Till exempel kommer en webbsida som läggs till en samling att innehålla en representativ bild från den sidan, sidtiteln och webbplatsens namn. Du kan enkelt besöka ditt innehåll igen genom att klicka på visuella kortet i samlingsrutan.

Du kommer att se olika kort för de olika typerna av innehåll du lägger till i samlingar. Bilder som läggs till en samling blir större och mer visuella, medan hela webbplatser som läggs till en samling kommer att visa det mest relevanta innehållet från själva sidan. Det sista alternativet är ett pågående arbete, så det fungerar korrekt med några shoppingwebbplatser från och med nu. Innehåll som sparas i en samling från webbplatser som stöds ger mer detaljerad information som produktens pris och kundbetyg.
Redigera din samling
-
Lägg till anteckningar: Du kan lägga till dina egna anteckningar direkt i en samling. Välj ikonen Lägg till anteckning
 från toppen av fönstret Samlingar. I anteckningen kan du skapa en lista och lägga till grundläggande formateringsalternativ som fetstil, kursiv stil eller understruken.
från toppen av fönstret Samlingar. I anteckningen kan du skapa en lista och lägga till grundläggande formateringsalternativ som fetstil, kursiv stil eller understruken. - Ordna om: Flytta runt ditt innehåll i samlingsrutan. Klicka bara på ett objekt och dra och släpp det i den position du föredrar.
-
Ta bort innehåll: För att ta bort innehåll från din samling, för muspekaren över objektet, markera rutan som visas i det övre högra hörnet och välj sedan raderingsikonen
 från toppen av fönstret Samlingar.
från toppen av fönstret Samlingar.
Exportera din samling
När du har skapat en samling kan du enkelt använda det innehållet genom att exportera det. Du kan välja att exportera hela samlingen eller välja en delmängd av innehåll.
- Skicka till Excel: Tryck på delningsikonen från toppen av samlingsrutan och välj sedan Skicka till Excel. Ditt innehåll kommer att visas på en ny flik med förifyllda tabeller som gör att du enkelt kan söka, sortera och filtrera data som extraherats från webbplatserna du har lagt till i din samling. Detta är särskilt användbart för aktiviteter som shopping, när du vill jämföra varor.
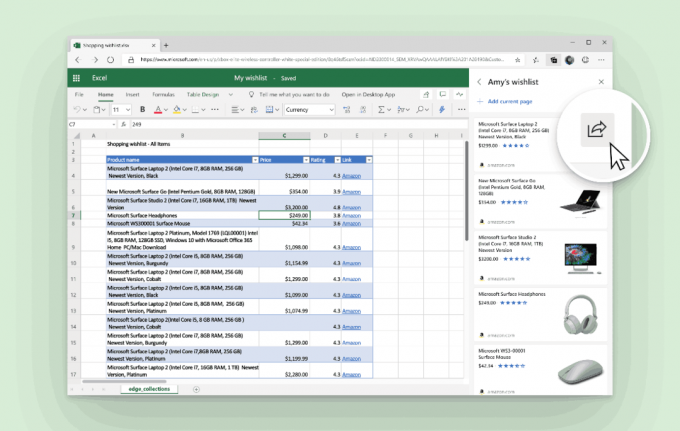
-
Kopiera klistra in: Välj objekt genom att klicka på rutan uppe till höger. En grå stapel visas överst i samlingsrutan. Välj kopieringsikonen
 för att lägga till dessa objekt till ditt urklipp. Klistra sedan in den i en HTML-hanterare som Outlook genom att använda snabbmenyn eller Ctrl+V på tangentbordet.
för att lägga till dessa objekt till ditt urklipp. Klistra sedan in den i en HTML-hanterare som Outlook genom att använda snabbmenyn eller Ctrl+V på tangentbordet.
Att skicka innehåll till Excel är tillgängligt för Mac- och Windows-enheter som kör Windows 10 och senare. Microsoft kommer snart att stödja Windows-enheter som kör Windows 7 och 8. Ytterligare funktionalitet, som möjligheten att skicka till Word, kommer också snart.
Verkliga Microsoft Edge-versioner
De faktiska förhandsversionerna av Edge Chromium när detta skrivs är följande:
- Betakanal: 77.0.235.9
- Utvecklingskanal: 78.0.244.0 (ser vad är nytt i den här versionen)
- Canary Channel: 78.0.250.1
Jag har täckt många Edge-trick och funktioner i följande inlägg:
Praktiskt med den nya Chromium-baserade Microsoft Edge
Se även följande uppdateringar.
- Microsoft Detaljer Edge Chromium Roadmap
- Microsoft aktiverar globala mediakontroller i Microsoft Edge
- Hur man använder molndrivna röster i Microsoft Edge Chormium
- Microsoft Edge Chromium: Översätt aldrig, fyll i förväg med textval
- Aktivera Caret Browsing i Microsoft Edge Chromium
- Aktivera IE-läge i Chromium Edge
- Stabil uppdateringskanal gjorde sitt första uppträdande för Microsoft Edge Chromium
- Microsoft Edge Chromium får en uppdaterad lösenordsknapp
- Vad är utrullning av kontrollerade funktioner i Microsoft Edge
- Edge Canary lägger till nytt InPrivate-textmärke, nya synkroniseringsalternativ
- Microsoft Edge Chromium: Rensa webbläsardata vid utgång
- Microsoft Edge Chromium tillåter nu byte av tema
- Microsoft Edge: Stöd för Windows stavningskontroll i Chromium Engine
- Microsoft Edge Chromium: Förbefolka Sök med textval
- Microsoft Edge Chromium får spårningsförebyggande inställningar
- Microsoft Edge Chromium: Ändra visningsspråk
- Gruppolicymallar för Microsoft Edge Chromium
- Microsoft Edge Chromium: Fäst webbplatser till aktivitetsfältet, IE-läge
- Microsoft Edge Chromium tillåter avinstallation av PWA: er som skrivbordsappar
- Microsoft Edge Chromium inkluderar YouTube-videoinformation i volymkontroll OSD
- Microsoft Edge Chromium Canary har förbättringar i mörkt läge
- Visa endast ikon för bokmärke i Microsoft Edge Chromium
- Autoplay Video Blocker kommer till Microsoft Edge Chromium
- Microsoft Edge Chromium tar emot anpassningsalternativ för nya fliksidor
- Aktivera Microsoft Search i Microsoft Edge Chromium
- Grammatikverktyg är nu tillgängliga i Microsoft Edge Chromium
- Microsoft Edge Chromium följer nu System Dark Theme
- Så här ser Microsoft Edge Chromium ut på macOS
- Microsoft Edge Chromium installerar nu PWA: er i roten av Start-menyn
- Aktivera Translator i Microsoft Edge Chromium
- Microsoft Edge Chromium ändrar sin användaragent dynamiskt
- Microsoft Edge Chromium varnar när den körs som administratör
- Byt sökmotor i Microsoft Edge Chromium
- Dölj eller visa favoritfältet i Microsoft Edge Chromium
- Installera Chrome Extensions i Microsoft Edge Chromium
- Aktivera mörkt läge i Microsoft Edge Chromium
- Chrome-funktioner har tagits bort och ersatts av Microsoft i Edge
- Microsoft släppte Chromium-baserade Edge Preview-versioner
- Krombaserad Edge för att stödja 4K- och HD-videoströmmar
- Microsoft Edge Insider-tillägg nu tillgängligt i Microsoft Store
- Praktiskt med den nya Chromium-baserade Microsoft Edge
- Microsoft Edge Insider Addons-sida avslöjad
- Microsoft Translator är nu integrerat med Microsoft Edge Chromium