Två hemligheter med Alt + Tab-dialog i Windows 10 som du kanske inte är medveten om
Jag skulle vilja dela med dig två intressanta knep relaterade till den berömda Alt + Tab-dialogen i Windows. Båda ändrar hur Alt-Tab fungerar så att dessa ytterligare justeringar kan göra Alt-Tab mycket mer användbar för dig.
Det första tricket jag skulle vilja dela är ett hemligt dolt sätt att få Alt + Tab-gränssnittet att stanna kvar på skärmen och inte försvinna när du släpper Alt + Tab-tangenterna på tangentbordet. Det är väldigt enkelt - tryck bara på Ctrl + Alt + Tab istället för Alt + Tab sekvens. Dialogrutan Alt + Tab kommer då att förbli synlig och du kommer att kunna navigera med piltangenterna eller musen.
Det andra tricket aktiverar möjligheten att visa den klassiska Windows 98-liknande Alt+Tab-dialogrutan utan att använda programvara från tredje part eller registerjusteringar. Här är hur:
- tryck på vänster Alt-tangent och fortsätt att hålla ned den.
- Tryck på och släpp sedan de höger Alt-tangent. Du får inte hålla nere höger alt-tangent.
- Tryck på och håll de Tab-tangenten. Du kommer att bli förvånad över att se detta:

Om du föredrar den klassiska Alt + Tab-dialogrutan och vill aktivera den permanent, vänligen se Winaero Tweaker. Den har lämpligt alternativ:
 Förutom det kan du justera genomskinligheten i Alt + Tab-dialogrutan, dölja alla fönster när Alt+Tab öppnas och till och med dämpa skrivbordet!
Förutom det kan du justera genomskinligheten i Alt + Tab-dialogrutan, dölja alla fönster när Alt+Tab öppnas och till och med dämpa skrivbordet!
Applikationen stöder också Windows 8 och Windows 7, där har den många justeringar för Alt+Tab-användargränssnittet som:
- storleken på miniatyrerna
- horisontellt avstånd mellan miniatyrerna
- vertikalt avstånd mellan miniatyrerna
- övre, vänstra, högra och nedre marginalerna på miniatyrbilden

Slutligen, om du inte alls gillar Windows Alt+Tab-gränssnittet kan du ersätta det med VistaSwitcher: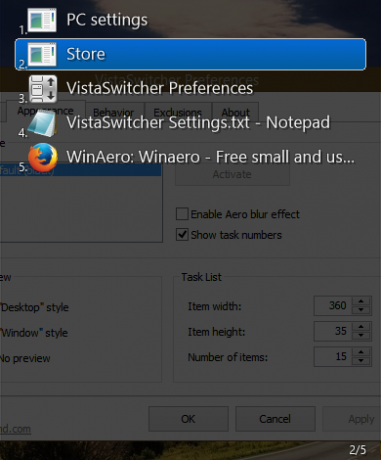
Det är allt.



