Visa ett meddelandemeddelande från PowerShell
PowerShell är en avancerad form av kommandotolk. Den är utökad med en enorm uppsättning färdiga cmdlets och kommer med möjligheten att använda .NET framework/C# i olika scenarier. Windows innehåller ett GUI-verktyg, PowerShell ISE, som tillåter redigering och felsökning av skript på ett användbart sätt. Ibland behöver ni många visa ett meddelande från ett PowerShell-skript för att informera användaren om att någon uppgift är klar. Här är några metoder du kan använda.
Annons
Ett meddelande från ditt PowerShell-skript kan informera användaren om att ditt långvariga skript har avslutat sitt arbete. Eller så kan det berätta att något är fel eller att något viktigt har hänt. Här är de metoder jag brukar använda.
Visa ett meddelandemeddelande från PowerShell
Den enklaste metoden involverar den klassiska Windows Scripting Host app.
Med PowerShell är det enkelt att skapa en instans av ett COM-objekt. I vårt fall behöver vi Windows. Skalobjekt från WSH. Det kan skapas med följande kommando:
$wsh = New-Object -ComObject Wscript. Skal
Nu kan vi använda vår $wsh objekt att anropa metoder tillgängliga för Wscript. Skal. En av dem är Dyka upp, det här är vad vi behöver. Följande kod kan användas:
$wsh = New-Object -ComObject Wscript. Skal $wsh. Popup ("Hej från Winaero")

De Dyka upp metoden kan anpassas. Du kan till exempel ange dess titel, tilldela en av standarddialogikonerna eller visa extra knappar.
Anpassa popup-metoden
Syntaxen är som följer.
Dyka upp(, , ,<typ>)</typ>
Text är texten du vill visa i meddelande.
SecondsToWait är ett heltal som innehåller antalet sekunder som rutan visas i tills den avvisas. Om noll eller utelämnad, stannar meddelanderutan tills användaren avvisar.
Titel är en sträng som innehåller titeln som kommer att visas som titeln på meddelande.
Typ är ett heltal som motsvarar ett särskilt utseende och beteende som definieras i följande tabell.
| Värde | Knapp | ||
|---|---|---|---|
| 0 | OK | ||
| 1 | OK, Avbryt | ||
| 2 | Abortera, Ignorera, försök igen |
||
| 3 | Ja, Nej, Avbryt |
||
| 4 | Ja, få önskad ikon och knappar, kombinera värdena. Till exempel, för att skriva en fråga, använd 1+32 som ditt Type-värde. Se följande exempel: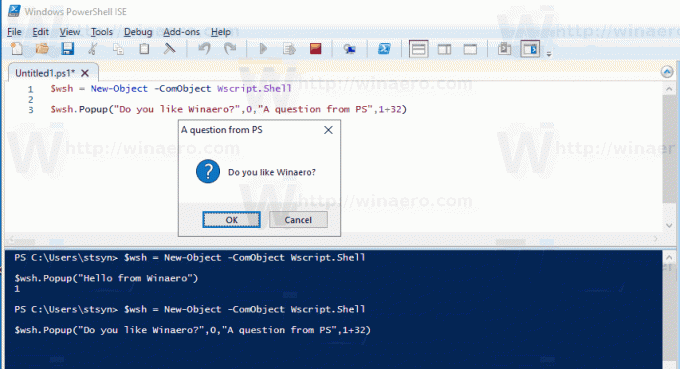 Popup-metoden kan också returnera knappen som användaren klickade för att stänga popup-meddelanderutan. Se följande tabell:
Du kan hantera returvärdet på följande sätt: $result = $wsh. Popup("Gillar du Winaero?",0,"En fråga från PS",1+32)
Alternativt kan du använda ett .NET Framework-anrop för att visa ett meddelande. < h2>Använda MessageBox från .NET FrameworkKommandot du behöver använda ser ut som följer: [System. Windows. MessageBox]::Show('Hej från Winaero') Resultatet: 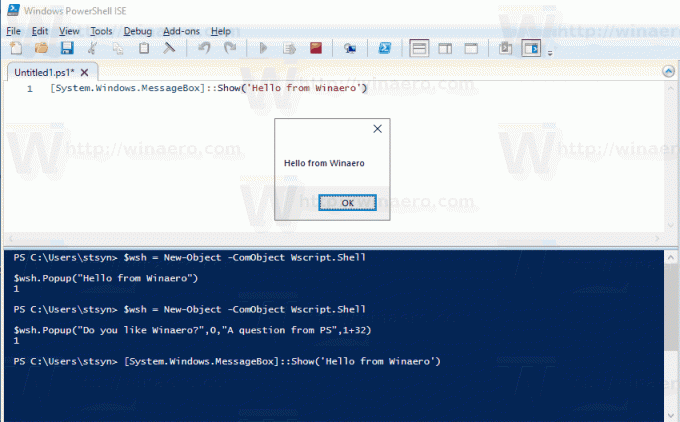 Återigen, du kan anpassa den. För referens, se följande sida: MessageBox. Visa metod Äntligen finns det en speciell modul för PowerShell som du kan använda när det är möjligt. Använda en speciell module, BurntToastOm du inte är begränsad till att använda externa moduler kan du gå med BurntToast. Installera det så här:< /p>
För att visa en avisering, kör kommandot:
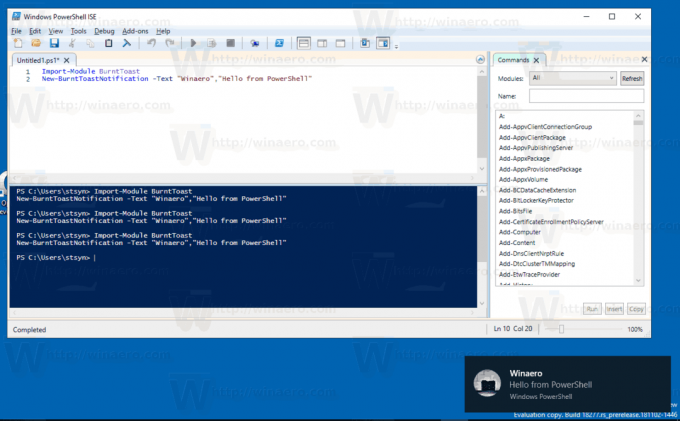 Se PowerShell-galleriet för fullständig information och instruktioner. Vänligen tänk på följande. För att se ditt meddelande,
Det var allt! REKOMMENDERAD: Klicka här för att åtgärda Windows-problem och optimera systemet prestanda
|

