Hur man döljer flikar i Alt+Tab i Windows 10
Uppsättningar är implementeringen av flikskalet för Windows 10 som tillåter appgruppering precis som flikar i en webbläsare. När den är aktiverad tillåter Sets att kombinera fönster från olika appar i en flikvy. Som standard visar Alt+Tab-fönsterväxlaren fönster och flikar, men du kan dölja flikar därifrån, så att den bara visar öppna fönster.
Annons
Huvudtanken bakom Sets är att ge användaren ett sätt att organisera din arbetsyta effektivt: dina öppnade webbplatser i en webbläsare, dokument i en ordbehandlare - varje app som är kopplad till en enda uppgift kan grupperas i en enda fönster.
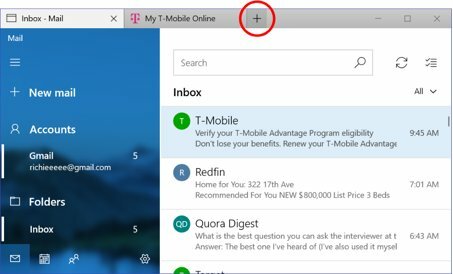
Här är det officiella tillkännagivandet av funktionen:
Set: Med alla de element som ingår i en uppgift, är det ibland den svåraste delen att övertyga dig själv om att komma igång. Uppsättningar hjälper dig att hålla webbsidor, dokument, filer och appar anslutna, samtidigt som du bara är ett klick borta. När du stänger en fil som innehåller en grupp flikar hjälper vi dig att återuppliva dessa flikar nästa gång du öppnar den. Oavsett om det är något du hämtar senare på dagen eller om ett par veckor, har Sets designats för att hjälpa dig att hålla ihop de viktiga sakerna.
Lägg till flikar i appar: De flesta appar kommer att kunna lägga till app- och webbflikar för att hjälpa till med bränsleuppsättningar. När du väljer en länk i något som ett e-postmeddelande, öppnas den på en ny flik bredvid appen du använde. Om du väljer plus (+) i en app kommer du till en ny fliksida, som hjälper dig att hoppa till din nästa plats. Du kanske redan vet vart du vill åka, eller behöver bara lite inspiration. Härifrån kommer du att kunna söka på din dator och internet, komma åt anpassade flöden, öppna ofta använda webbplatser och appar och få förslag baserat på din senaste aktivitet.
För att dölja flikar i Alt+Tab i Windows 10, gör följande.
- Öppna Appen Inställningar.
- Navigera till System - Multitasking.
- Till höger, gå till alternativet Genom att trycka på Alt+Tab visas den senast använda.
- Välj i rullgardinsmenyn Endast Windows. Standardvärdet för alternativet är Fönster och flikar.
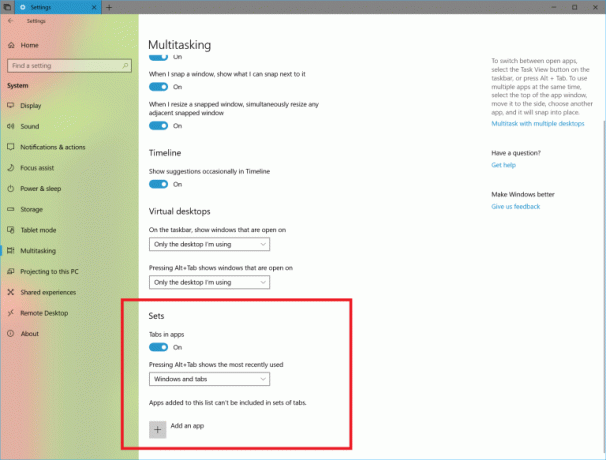
Du är färdig.
Alternativet kan konfigureras med en registerjustering.
Konfigurera Alt + Tab-beteende för uppsättningar med en registerjustering
För att dölja eller visa fönsterflikar i Alt + Tab-vyn med en registerjustering måste du ändra värdedata för DWORD-värdet (32-bitars) AltTabExcludeInactiveTabs under följande registergren.
HKEY_CURRENT_USER\Software\Microsoft\Windows\CurrentVersion\Explorer\Advanced
Tips: Se hur du går till en registernyckel med ett klick.
Om du ställer in den till 1 döljs Tabs från Alt + Tab. En värdedata på 0 är standardvärdet, vilket betyder att Tabs kommer att vara synliga i Alt + Tab.
Obs: Även om du är det kör 64-bitars Windows du måste fortfarande skapa ett 32-bitars DWORD-värde.
Obs: Den slutliga versionen av Sets-funktionen kan komma med Windows 10 Redstone 5. Detta kan förändras om Microsoft prioriterar Sets-funktionen att levereras med Redstone 4, men när detta skrivs verkar det inte vara fallet. Namnet på set kan också ändras i den slutliga utgåvan.
Relaterade artiklar:
- Hur man aktiverar eller inaktiverar set i Windows 10
- Här är uppsättningar tangentbordsgenvägar i Windows 10



