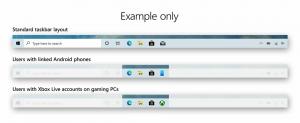Ändra Stäng av skärm efter tid i Windows 10
Hur man ändrar stänga av skärmen efter tid i Windows 10
I Windows 10 kan du ange hur länge din dator ska vara inaktiv innan den anslutna bildskärmen stängs av automatiskt. Om du inte har ändrat standardinställningarna för energihantering kommer displayen att stängas av efter 10 minuter. Så här ändrar du dessa inställningar.
Annons
Innan du fortsätter kanske du vill läsa om hur du låser upp timeout för dold display av för låsskärmen i Windows 10. Detta gör att du kan minska tiden när din skärm stängs av efter låsning.
Det finns ett antal metoder du kan använda för att ställa in den tid din dator förblir inaktiv innan den anslutna skärmen stängs av automatiskt. Det här alternativet gäller för alla bildskärmar som är anslutna till din PC. Du kan använda antingen Inställningar, den klassiska kontrollpanelen eller konsolens "powercfg"-verktyg.
För att ändra stänga av skärmen efter tid i Windows 10,
- Öppna Appen Inställningar.

- Gå till System > Ström och vila.
- Till höger anger du antalet minuter efter vilka displayen stängs av.
- På bärbara datorer kan du ställa in denna parameter individuellt för batterikraft och när den är ansluten.
Du är färdig.
Ändra Stäng av skärmen efter en gång med hjälp av kontrollpanelen
- Öppna klassisk kontrollpanel.
- Gå till Kontrollpanelen\Hårdvara och ljud\Strömalternativ.
- Klicka på länken "Ändra planinställningar".

- Klicka på länken "Ändra inställningar som för närvarande inte är tillgängliga".

- Bredvid Stäng av skärmen, välj efter hur många minuter skärmen stängs av och klicka på Spara ändringar.

Du är färdig.
Ändra Stäng av skärmen efter hand med avancerade energischemainställningar
- Öppen avancerade kraftalternativ.
- I rullgardinsmenyn väljer du det energischema du vill ändra alternativ för.
- Bygga ut Visa och Stäng av displayen efter.
- Ange antalet minuter efter vilka displayen stängs av.

- På en bärbar dator kan du ställa in detta nummer separat för batteridrift och när den är ansluten.
Du är färdig.
Ändra Stäng av skärmen efter gång i kommandotolken
Du kan använda powercfg, ett inbyggt konsolverktyg som tillåter hantering av energialternativ från kommandotolken. Powercfg.exe finns i Windows sedan Windows XP. Med hjälp av alternativen från den appen är det möjligt att hantera olika energiinställningar för operativsystemet.
Ändra Stäng av displayen efter tid i kommandotolken, gör följande.
- Öppna en ny kommandotolk
- Skriv följande kommando:
powercfg /SETDCVALUEINDEX SCHEME_CURRENT 7516b95f-f776-4464-8c53-06167f40cc99 3c0bc021-c8a8-4e07-a973-6b14cbcb2b7e. Detta kommer att ställa in antalet sekunder varefter displayen stängs av när på batteri.
- Följande kommando gör samma sak när det är anslutet:
powercfg /SETACVALUEINDEX SCHEME_CURRENT 7516b95f-f776-4464-8c53-06167f40cc99 3c0bc021-c8a8-4e07-a973-6b14cbcb2b7e. - Ersättning i kommandona ovan med önskat värde.
Relaterade artiklar:
- Hur man låser Windows 10 och stänger av skärmen med ett klick
- Lås upp timeout för den dolda skärmens avstängning för låsskärmen i Windows 10
- Lägg till Stäng av bildskärmskontextmeny i Windows 10
- Ändra bildskärmsupplösning i Windows 10
- Ändra bildskärmens uppdateringshastighet i Windows 10