Hur man partitionerar din hårddisk för att installera Linux Mint
Från och med idag skulle jag vilja täcka Linux här på Winaero! Det finns ingen anledning att få panik. Det kommer inte att ersätta våra vanliga Windows-artiklar och vi kommer inte att flytta fokus från Windows- till Linux-manualer och handledningar. Det kommer dock att vara ett trevligt tillskott för alla som vill ge Linux ett försök för första gången om de inte är nöjda med Windows. Vi kommer att visa på vår blogg hur du förbereder din PC för att installera Linux i en dual boot-konfiguration. Dagens artikel handlar om hur man partitionerar hårddisken och eventuellt får den att använda en enda partition. Om du planerar att byta till Linux i framtiden, eller om du bara är nyfiken på det här operativsystemet, kommer du att njuta av det.
Annons
Även om jag föredrar Arch Linux för dagligt bruk, och det är mitt primära operativsystem, kommer vi här att täcka Linux Mint eftersom det är lätt att använda och är perfekt för alla som är bekanta med Microsoft Windows. Linux Mint är en av de mest populära distroerna just nu när detta skrivs. Den kombinerar fördelarna med den populära Ubuntu Linux med den klassiska Desktop-användbarheten i Windows.
Nuförtiden är fler och fler användare intresserade av att prova något alternativt operativsystem förutom Windows. De senaste Windows-versionerna har blivit otillfredsställande även för personer som var i Windows-lägret i många år.
Idag har Linux gjort enorma framsteg när det gäller användarvänlighet och estetik. Tidigare var det lite nördigt och installationen var inte så enkel. Du fick för många val och var fortfarande tvungen att ta till kommandoraden för en operation. Moderna Linux-distros har ett enkelt grafiskt installationsprogram som gör installationen till en lek. Det är lika enkelt som att installera Windows.
Hur man partitionerar din hårddisk för Linux Mint
Det är en myt att Linux kräver många partitioner på hårddisken. Egentligen finns det ingen anledning att ha många partitioner. När du installerar kan du utelämna de flesta av dem och bara ha en enda partition där din Linux-distribution kommer att installeras.
Personligen föredrar jag att ha följande partitionslayout:
/boot - 300MB
/ - rotpartition på 20 GB
/home - den största partitionen.
/swap - 2 x storlek RAM
Startpartitionen har starthanterarens filer. Rotpartitionen innehåller operativsystemets filer, loggar och konfigurationsfiler. Swap-partitionen används när ditt system behöver flytta minnessidor mellan RAM-minnet och disken. Och Home-partitionen innehåller alla användardata, det är därför den har den största storleken.
Men det finns ingen egentlig anledning att ha en separat /boot-partition om du inte har något exotiskt eller krypterat filsystem för rotpartitionen (/) som inte kan läsas av Linux-kärnan direkt.
Anledningen till att jag gjorde en separat /home-partition är för datasäkerhet. På så sätt kan du avmontera /home-partitionen och utföra systemunderhåll utan risk för dataförlust. Du kan till och med installera om operativsystemet och formatera alla andra partitioner och behålla din /home-partition med alla dina data och appinställningar intakta!
Som jag sa ovan kan du utelämna alla dessa separata partitioner och du kan bara ha /root-partitionen. När det gäller swap-partitionen kan du istället ha en swap-fil. En växlingsfil är något långsammare än en dedikerad partition men är fortfarande ganska användbar. Om du oroar dig för avmattningsproblem, skapa bara swap-partitionen 2 x storleken på ditt RAM-minne.
För att skapa önskad partitionslayout när du installerar Linux Mint, växla installationssidan till "något annat":

Det kommer att visa dig partitionerna på din hårddisk. Min har inga partitioner:
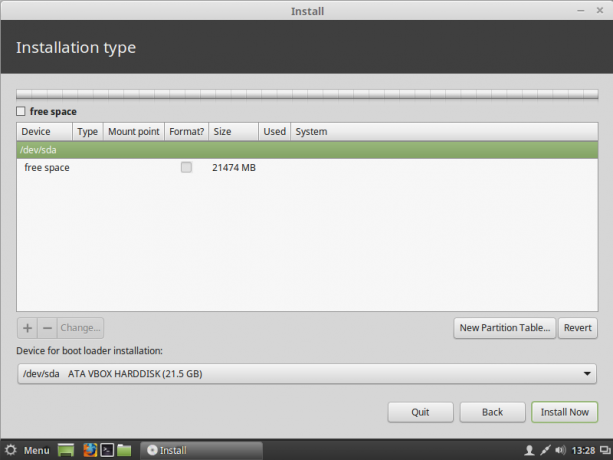 Tryck på "+"-knappen för att lägga till en ny partition. Justera partitionsstorleken du vill ge till Linux Mint, ställ in monteringspunkten till "/" (root) och lämna filsystemet som ext4:
Tryck på "+"-knappen för att lägga till en ny partition. Justera partitionsstorleken du vill ge till Linux Mint, ställ in monteringspunkten till "/" (root) och lämna filsystemet som ext4:
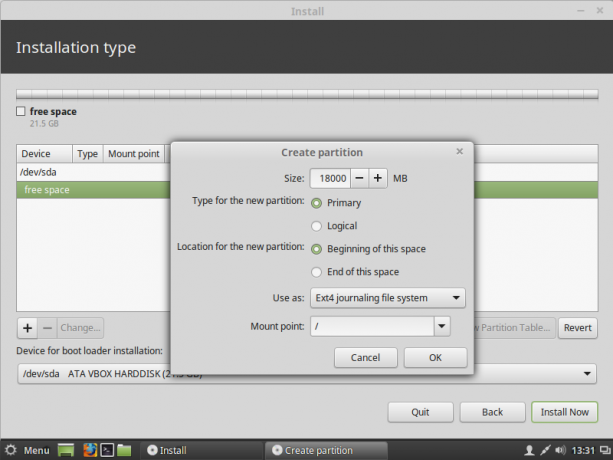 Om du bestämmer dig för att separera hempartitionen, skapa den nu som en primär partition med önskad storlek:
Om du bestämmer dig för att separera hempartitionen, skapa den nu som en primär partition med önskad storlek:
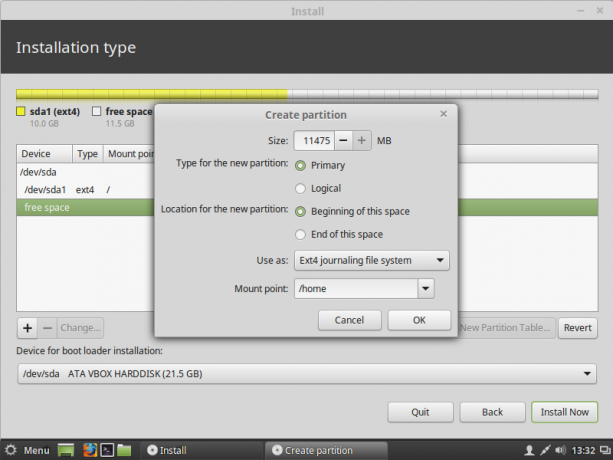 Du kan få något sånt här:
Du kan få något sånt här:
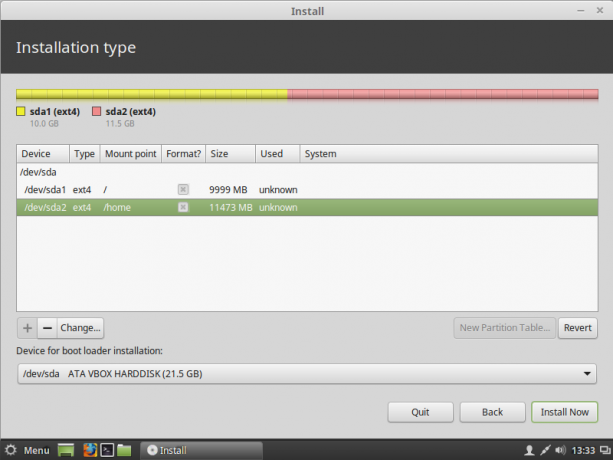 För att skapa swap-partitionen måste du skapa en ny primär partition och välja "swap area" som filsystem:
För att skapa swap-partitionen måste du skapa en ny primär partition och välja "swap area" som filsystem:
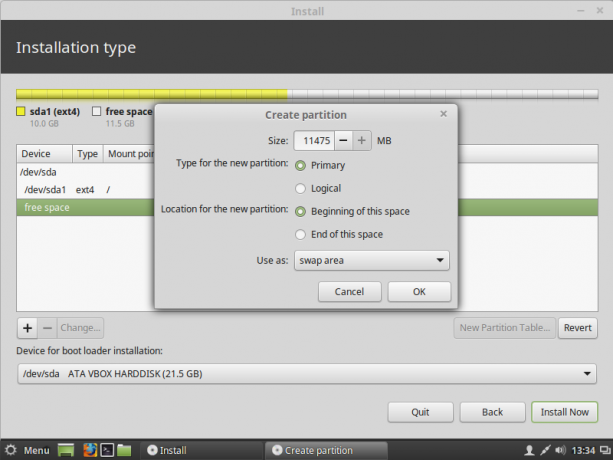 I mitt fall skapade jag följande layout:
I mitt fall skapade jag följande layout:
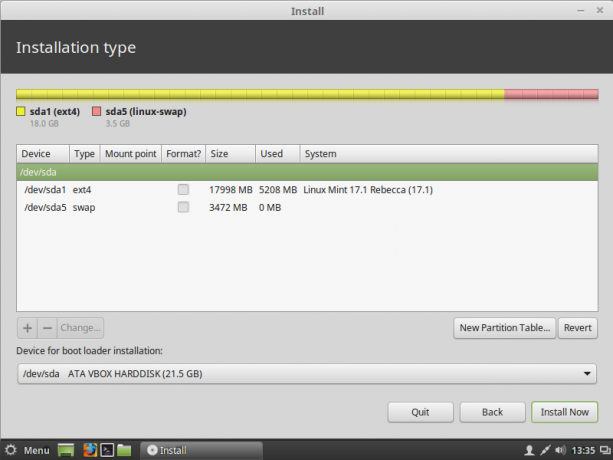 Den har en rotpartition som innehåller alla användar- och systemdata, och även swap-partitionen.
Den har en rotpartition som innehåller alla användar- och systemdata, och även swap-partitionen.
Bytesfilen
Om du bestämt dig för att inte skapa en swap-partition och använda swap-filen istället, måste du göra följande steg efter installationen:
- Öppna terminalappen.
- Skriv följande:
sudo su
Skriv ditt nuvarande lösenord för att få root-privilegier. Uppmaningen ändras från ~-symbolen till #:
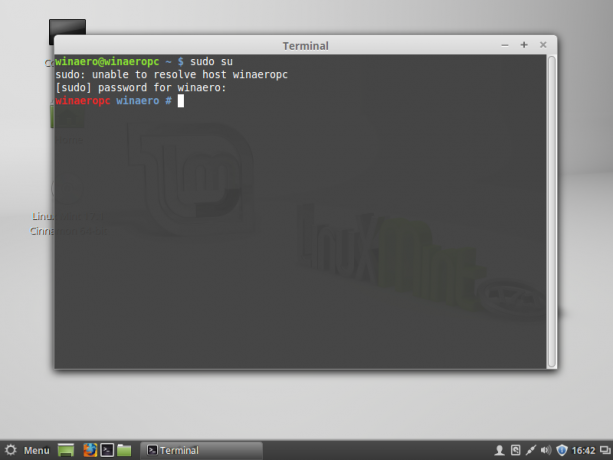
- Skriv följande i terminalen:
# fallocate -l 1024M /swapfil
Detta kommer att skapa en ny fil, /swapfile med 1 GB storlek. Justera storleken till önskat värde.
- Justera behörigheter för filen /swapfile med följande kommando:
# chmod 600 /swapfil
- Formatera filen som ska användas som en växlingsfil:
# mkswap /swapfil
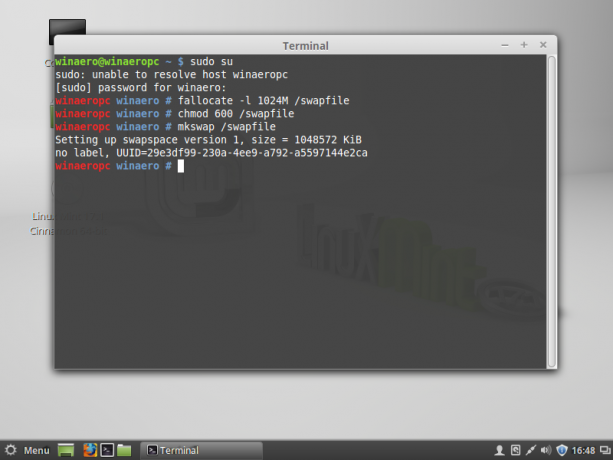
- Du har precis skapat en växlingsfil som är färdig att använda. Nu måste du göra den aktiv. Öppna filen /etc/fstab med valfri textredigerare. Nanotextredigerare är ganska bra för denna uppgift:
# nano /etc/fstab
- Skriv följande rad i Nano:
/swapfile ingen swap standardvärden 0 0
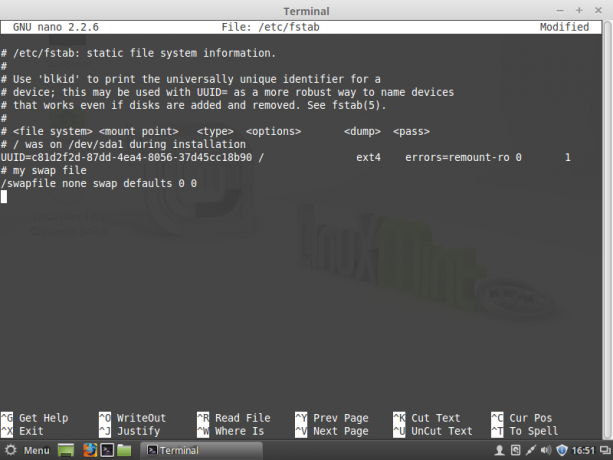
- Tryck Ctrl + O för att spara filen /etc/fstab.
- Tryck Ctrl + X för att avsluta Nano.
Du är färdig. Efter omstart kommer operativsystemet att använda filen /swapfile som växlingsfil. För att kontrollera hur ditt operativsystem använder swap-partitionen eller swap-filen, skriv följande kommando i terminalen:
$ cat /proc/swaps
Det kommer att visa dig vilken enhet, partition eller fil du använder för att byta och hur den används i det ögonblicket: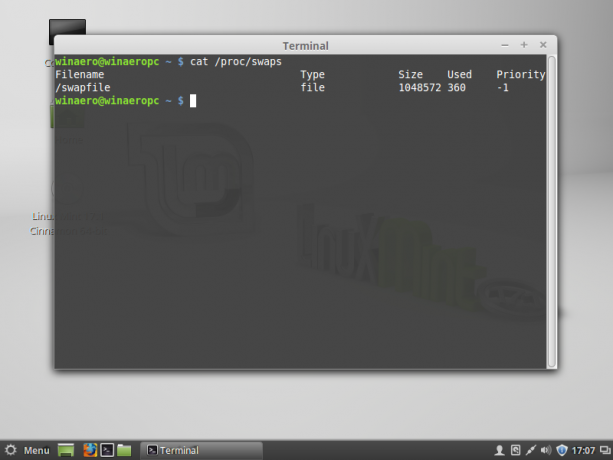
Det är allt. Så det är möjligt att bara använda en partition för att köra operativsystemet Linux Mint smidigt.


